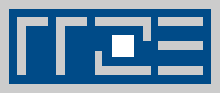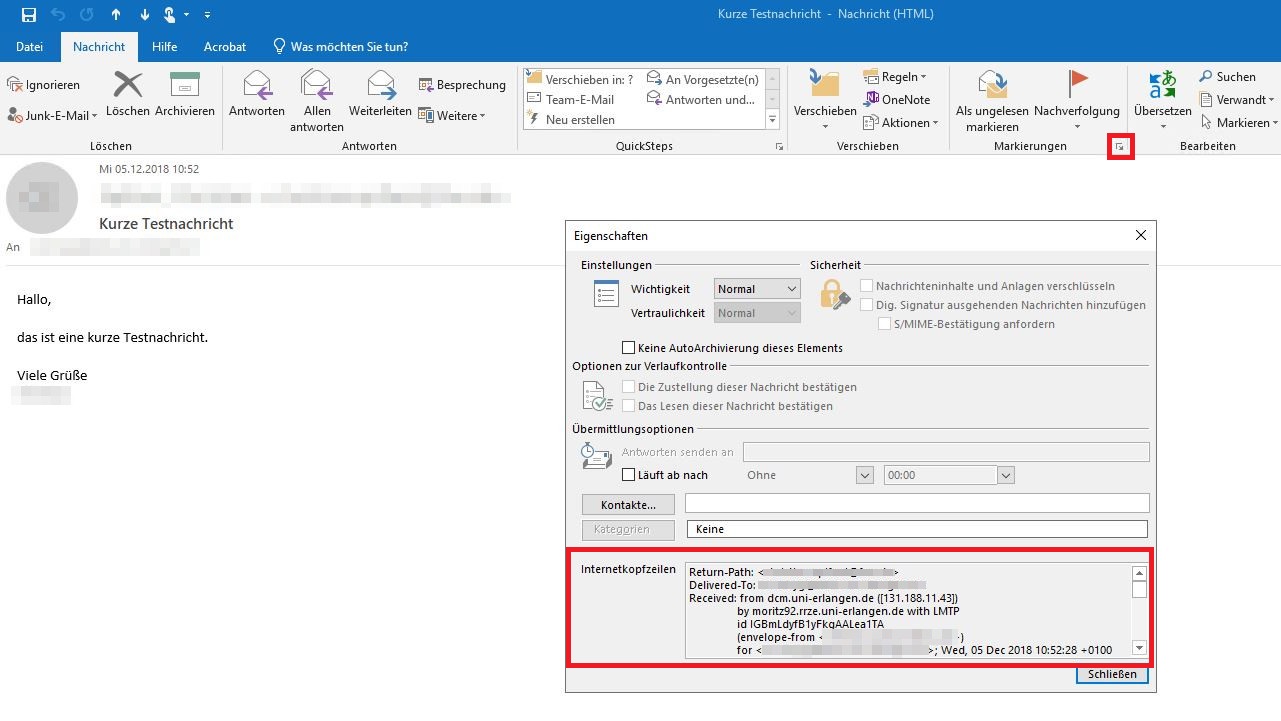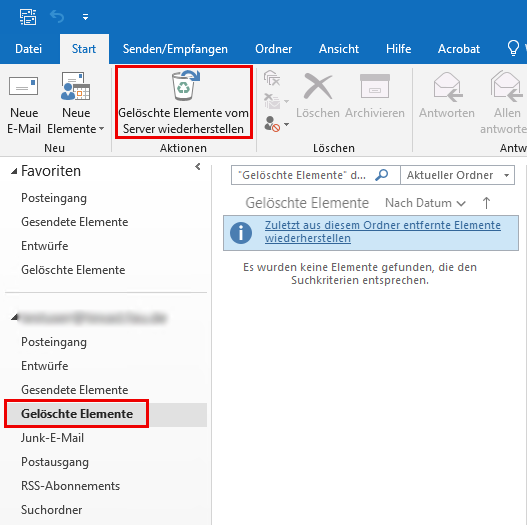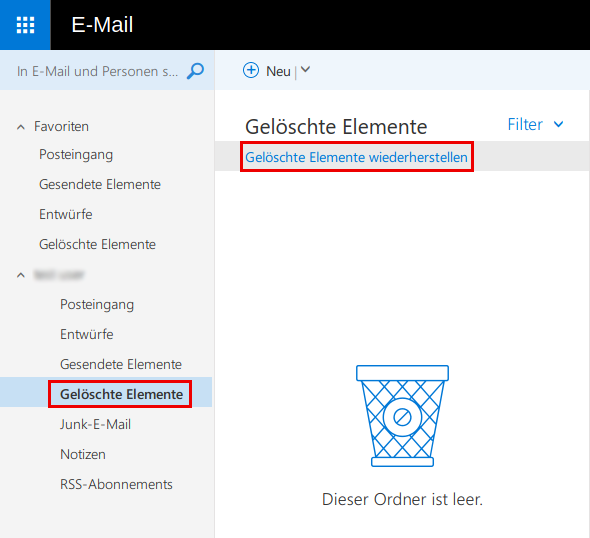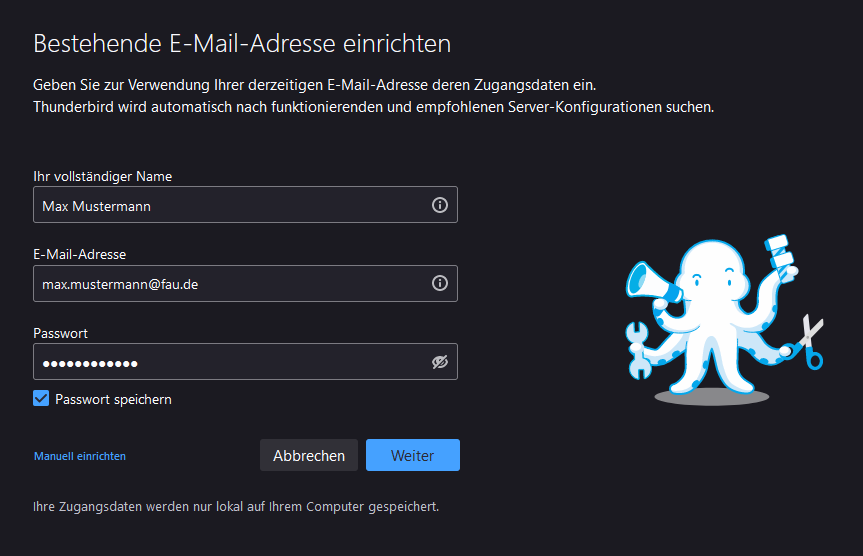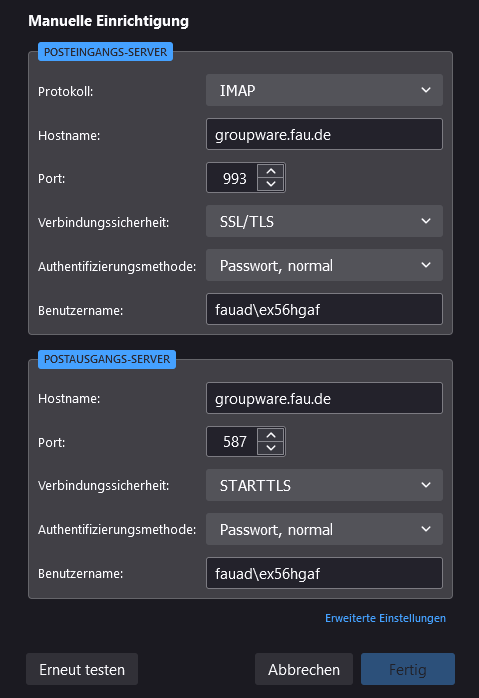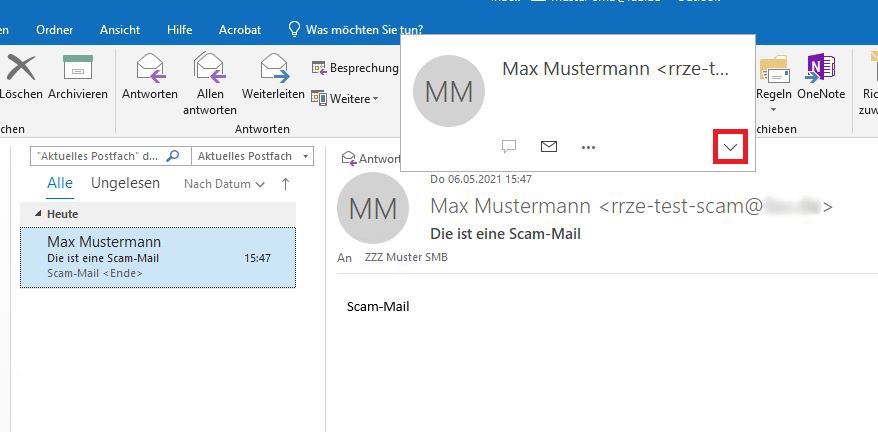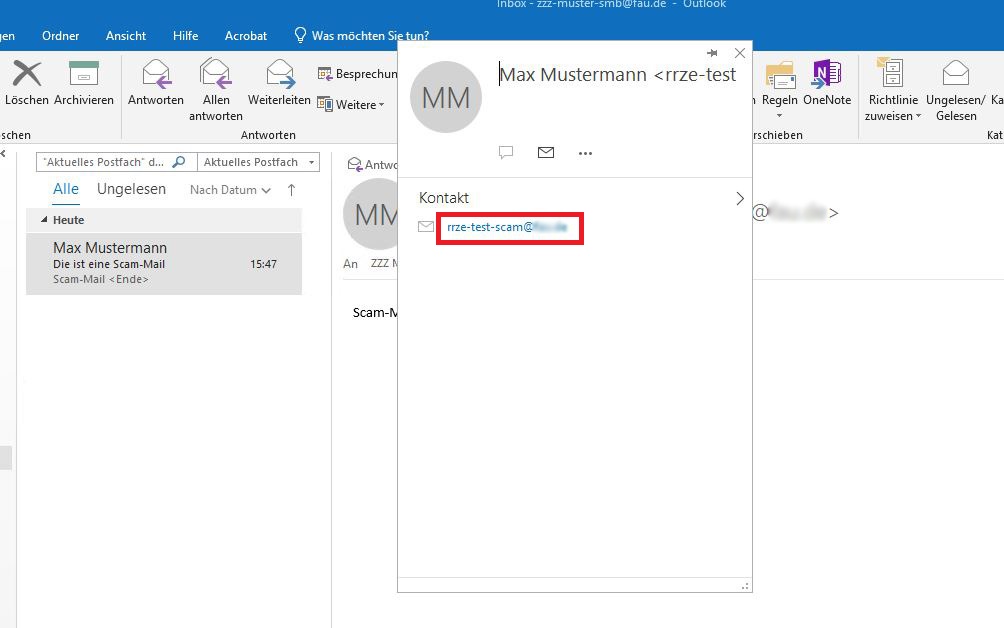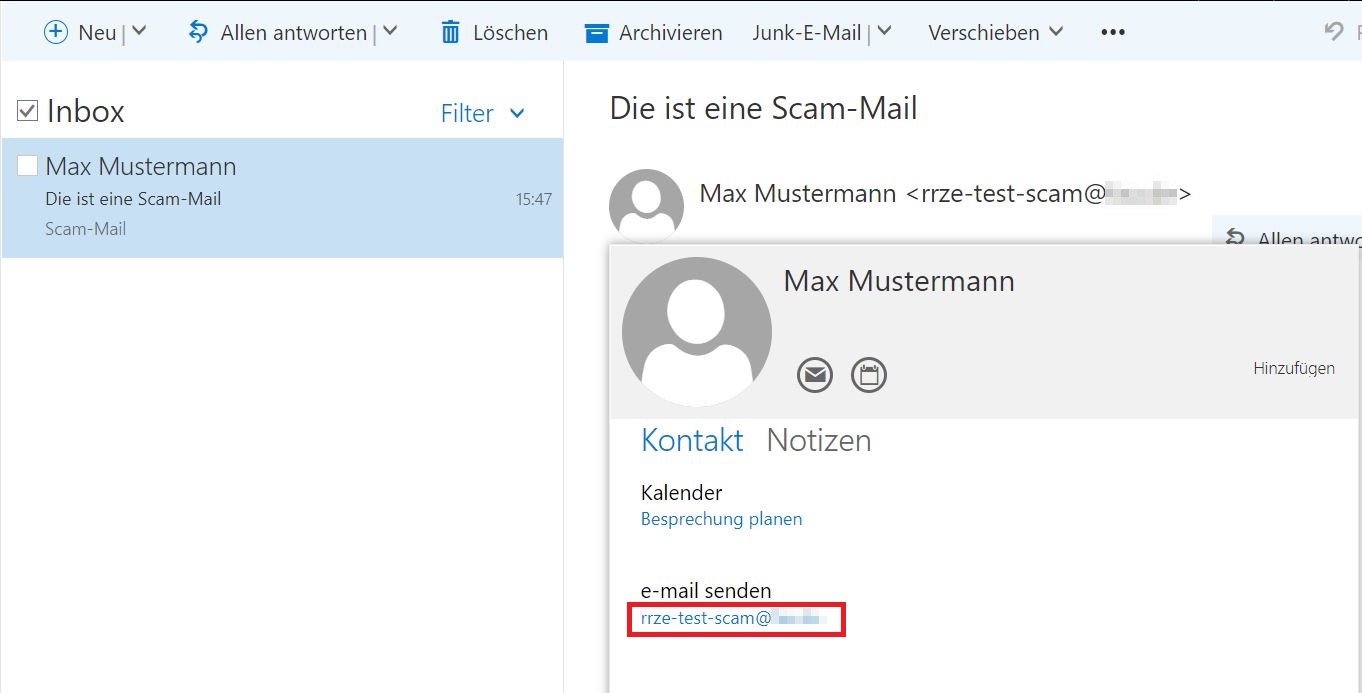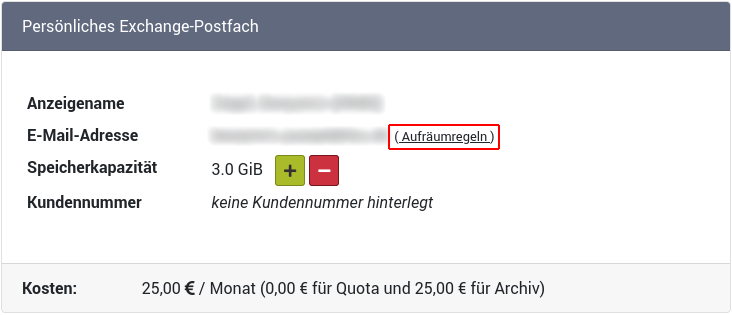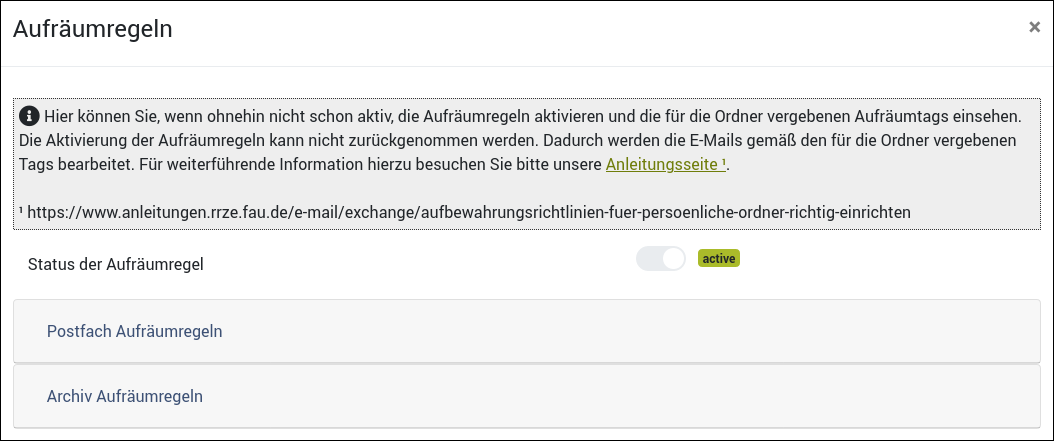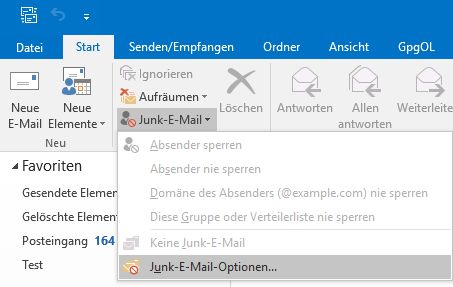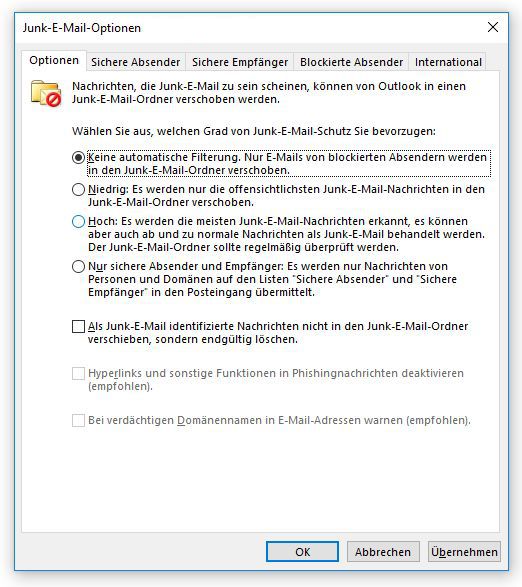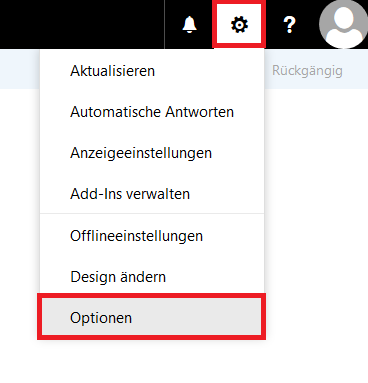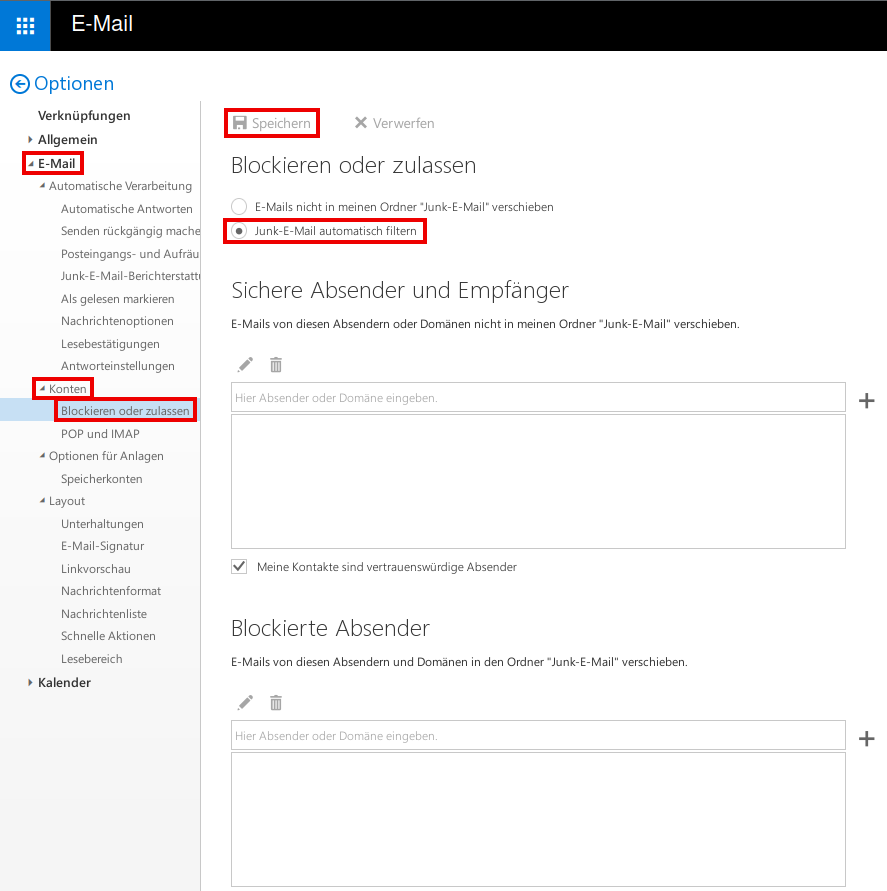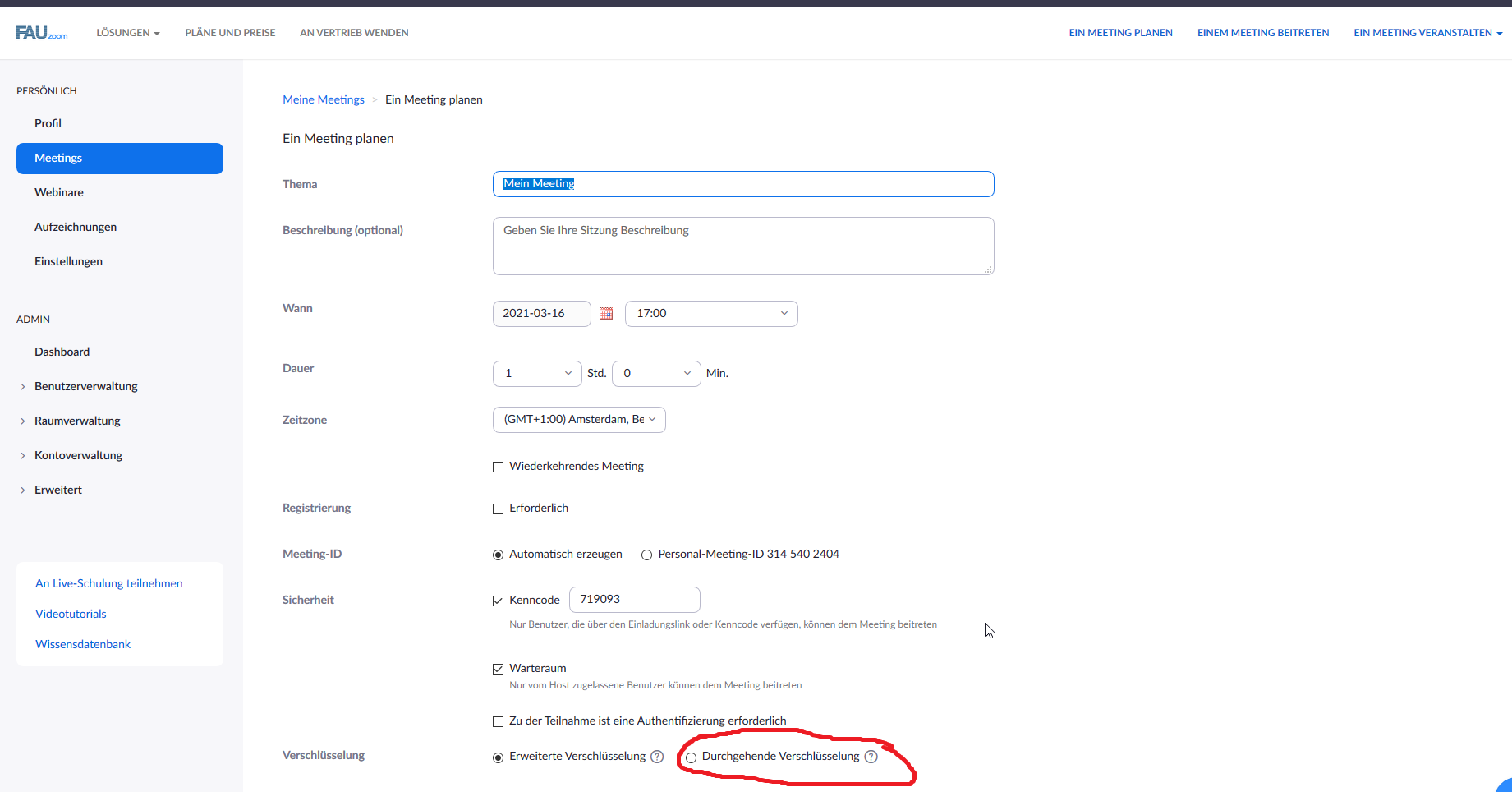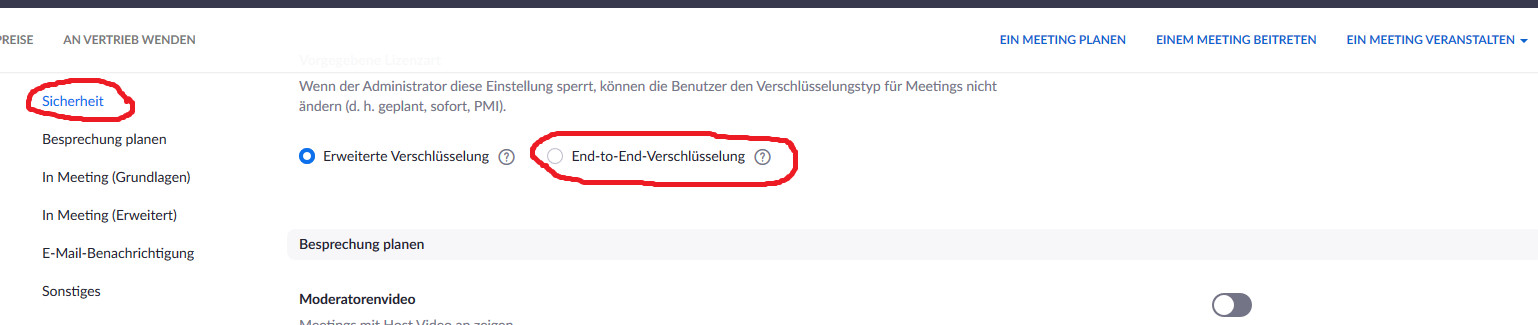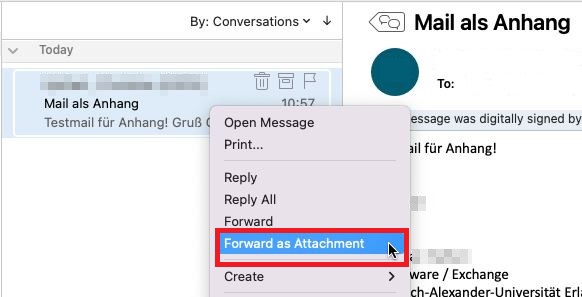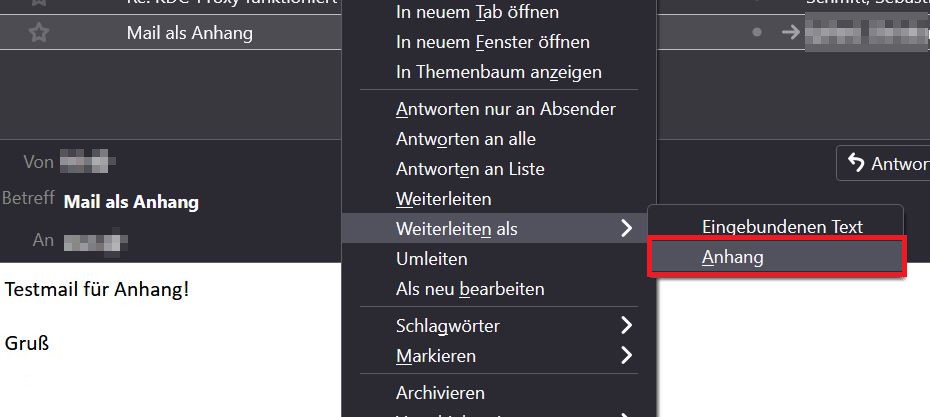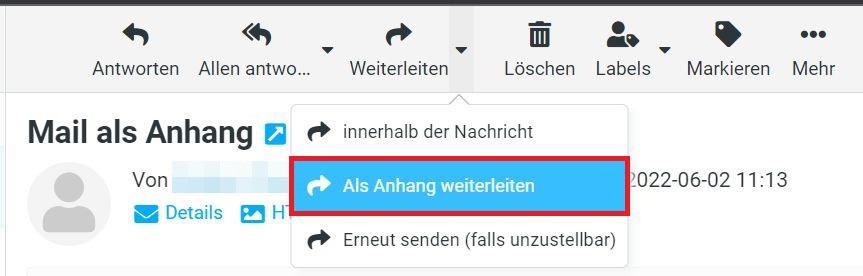Wie kann ich den Header (Kopf) einer E-Mail anzeigen lassen?
Microsoft Outlook
Öffnen Sie die Mail mit einem Doppelklick und gehen Sie anschließend wie in der Abbildung über den Reiter Nachricht auf Markierungen.
Dabei öffnet sich ein weiteres Fenster mit dem E-Mail-Header bei Internetkopfzeile. Diesen Teil können Sie markieren (Strg. + A), kopieren (Strg. + C) und in einem beliebigen Editor (Editor, Wordpad, Notepad++) einfügen (Strg. + V).
Mozilla Thunderbird
Wählen Sie die E-Mail aus und geben Strg. + U in der Tastatur ein. Dadurch wir der Quelltext der gesamten Mail geöffnet (u.a. des Headers). Diesen können Sie ebenfalls mit Strg. + A markieren, kopieren und anschließend in einem beliebigen Editor einfügen.
Wie kann ich gelöschte Elemente aus dem Dumpster wiederherstellen?
Diese Anleitung erklärt Ihnen, wie Sie gelöschte Elemente eines bestimmten Postfachs in der Outlook Web App (OWA) und in Microsoft Outlook aus dem „Dumpster“ wiederherstellen können.
Elemente wie z.B. E-Mails, Aufgaben, Kontakte und Termine landen nach der Löschung zunächst für 14 Tage im sogenannten „Dumpster“. Erst nach Ablauf dieser Zeit werden diese Elemente endgültig von den Servern gelöscht. Sollten Sie innerhalb dieser Zeitspanne etwas versehentlich gelöscht haben und nicht mehr im Ordner „Gelöschte Elemente“ finden, so können Sie versuchen, diese Elemente im sogenannten „Dumpster“ zu finden und daraus wiederherzustellen.
Outlook
Zum „Dumpster“ gelangen Sie hierbei über die folgenden Schaltflächen:
Outlook Web App
In der Outlook Web App gelangen Sie über folgende Schaltflächen zum „Dumpster“:
Anschließend können Sie die Elemente wählen, welche Sie wiederherstellen möchten.
Wie kann ich in Thunderbird ein Exchange-Postfach als IMAP-Konto einrichten?
Kurzanleitung zur Einrichtung eines IMAP-Kontos für ein persönliches Exchange-Postfach in Thunderbird. Alternativ haben Exchange-Nutzer auch die Möglichkeit, Ihre E-Mails über die Weboberfläche Outlook Web App (OWA) abzurufen.
Starten Sie Outlook wie gewohnt und folgen Sie jetzt einfach den Anweisungen, wie in den folgenden Bildern beschrieben.
Tragen Sie zuerst Ihren Namen, E-Mail-Adresse und das dazugehörende Passwort ein. Gehen Sie anschließend auf Manuell einrichten.
Die Servereinstellungen tragen Sie wie folgt ein:
- Posteingangsserver
- Protokoll: IMAP
- Hostname: groupware.fau.de
- Port: 993
- Verbindungssicherheit: SSL/TLS
- Authentifizierungsmethode: Passwort, normal
- Benutzername: fauad<IdM-Kennung>
- Postausgangsserver
- Hostname: groupware.fau.de
- Port: 587
- Verbindungssicherheit: STARTTLS
- Authentifizierungsmethode: Passwort, normal
- Benutzername: fauad<IdM-Kennung>
In unserem Beispiel lautet die Exchange-Benutzerkennung von Max Mustermann ex56hgaf. Also trägt er als Benutzername fauadex56hgaf ein. Anschließend klicken Sie auf Erneut testen und daraufhin auf Fertig.
Nun ist Ihr Exchange-Postfach erfolgreich in Thunderbird eingerichtet.
Wie kann ich die E-Mail-Adresse eines Absenders überprüfen?
In Outlook wird statt der E-Mail-Adresse des Absenders der Anzeigename angezeigt. Das ist dann der Fall, wenn sowohl der Absender als auch der Empfänger im selben Exchange-System sind. Das Problem dabei ist, dass sich viele Spammer das zu ihrem Nutzen machen, indem sie personalisierten Spam verschicken. Meist scheinen diese E-Mails auf den ersten Blick von bekannten Kontakten wie z.B. Mitarbeitern der FAU zu stammen, indem die Namen solcher Kontakte als Anzeigename im Absender verwendet werden. Viele E-Mail-Programme zeigen dem Empfänger, zumindest in der Standardeinstellung, lediglich den Anzeigenamen an und verbergen die eigentliche Absenderadresse. Bei genauerem Hinsehen lässt sich jedoch erkennen, dass besagte Spam-Mails meist von externen, unbekannten Absendern stammen.
Um die E-Mail-Adresse vom Absender im Outlook-Client zu überprüfen müssen Sie in der E-Mail mit dem Mauszeiger über den Absender schweben und anschließend auf den kleinen Pfeil klicken um das Kontaktfeld zu öffnen.
Hier wird die E-Mail-Adresse angezeigt, von wo die E-Mail tatsächlich kam. Sollte die E-Mail nicht vom erwarteten Absender stammen, handelt es sich um eine Scam-Mail.
In der Outlook Web App (OWA) genügt es auf den Absender zu klicken, um das Kontaktfeld zu öffnen.
Das Feld <E-Mail-Adresse> alleine hinter dem Anzeigenamen ist kein zuverlässiges Mittel zum überprüfen des wahren Absenders. Bitte gehen Sie die obigen Schritte durch, um sicher zu gehen, dass Sie keine Scam-Mail erhalten haben.
Wie kann ich Aufbewahrungsrichtlinien für persönliche Ordner richtig einrichten?
Aufbewahrungsrichtlinien (engl. „retention policies“) sind Exchange-Regelsets, welche in Outlook und in der Outlook Web App (OWA) auf persönliche Ordner angewandt werden können.
Damit können E-Mails automatisch nach einer vom Benutzer vorgegebenen Zeit gelöscht werden. Auch eine automatisierte Archivierung von E-Mails in das persönliche Online-Archiv kann nach einer festgelegten Zeitspanne erfolgen.
Um die Vergabe von Aufbewahrungsrichtlinien für persönliche Ordner für ein Postfach aktiv zu schalten, müssen Sie diese im IdM-Portal im Bereich „Meine E-Mail-Dienstleistungen“ aktivieren. Bei Beantragung eines Online-Archivs wird die Funktion „Aufbewahrungsrichtlinien“ automatisch für ihr Postfach aktiviert.
Bitte klicken Sie dazu auf folgende rot markierte Schaltfläche („Aufräumregeln“), um die Aufbewahrungsrichtlinien-Einstellungen anzuzeigen.
Anschließend öffnet sich ein Fenster, in dem Sie Aufbewahrungsrichtlinien für Ihr persönliches Exchange-Postfach aktivieren können. Dort können Sie auch die Regeln sehen, welche Sie gegebenenfalls bereits für Ihre Postfach- oder Archiv-Ordner angelegt haben.
Wichtig: Aufbewahrungsrichtlinien können nur in Microsoft Outlook oder in der Outlook Web App (OWA) auf Ordner vergeben werden. Die Ansicht im IdM-Portal dient nur Ihrer Übersicht:
Bitte beachten Sie zudem folgende Sachverhalte:
- Aufbewahrungsrichtlinien können nur auf persönliche Ordner (=selbst erstellte Ordner) angewandt werden.
- Beim automatisierten Verschieben von E-Mails in das Online-Archiv wird durch Exchange im Online-Archiv die gleiche Ordnerstruktur wie im Postfach angelegt. Die für persönliche Ordner hinterlegten individuellen Regeln werden ebenfalls für die entsprechenden Archiv-Ordner hinterlegt. Dies bedeutet, dass eventuell vorhandene Löschregeln im Postfach auf persönliche Ordner auch im Archiv angewandt werden. Die vergebenen Regeln werden zudem täglich automatisch vom Postfach zum Online-Archiv synchronisiert.
Aufbewahrungsrichtlinien in Microsoft Outlook einrichten:
Nach Einrichtung der Aufbewahrungsrichtlinien im IdM-Portal erscheint nach einem Neustart von Outlook ein neuer Reiter „Richtlinie“ bei den Eigenschaften persönlicher Ordner (Rechtsklick auf den Ordner):
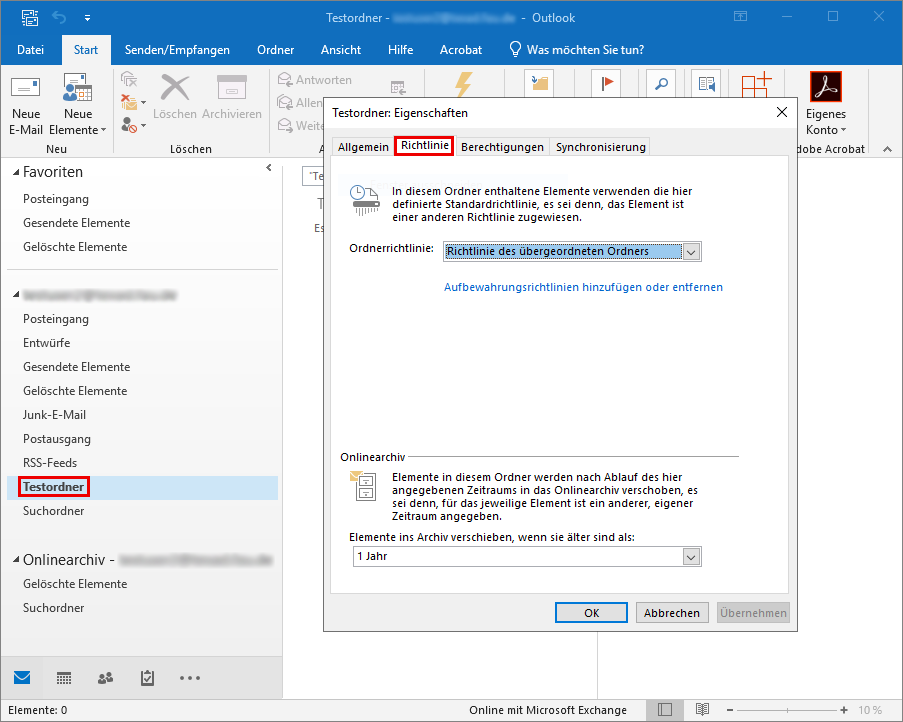
Im Dropdown-Menü „Ordnerrichtlinie“ können Sie nun die gewünschte Verwahrdauer der E-Mails in diesem Ordner bis zur Löschung angeben. Besitzen Sie ein Onlinearchiv, so erscheint weiter unten beim Reiter „Richtlinie“ der Bereich „Onlinearchiv“. Hier können Sie die Verwahrdauer der E-Mails einstellen, also den Zeitraum, bis diese ins Onlinearchiv verschoben werden.
Aufbewahrungsrichtlinien in der Outlook Web App (OWA) einrichten:
Personen, die nicht mit dem „Microsoft Outlook“-Client arbeiten, können Regelsets auch über die Outlook Web App (OWA) verwalten.
Hier erfolgt die Zuweisung eines Regelsets für einen Ordner folgendermaßen: Bei Rechtsklick auf einen persönlichen Ordner erscheint die Auswahl „Richtlinie zuweisen“.
Wenn Sie auf diese Auswahl mit ihrer Maus fokussieren, erscheinen die Richtlinien, welche dem persönlichen Ordner zugewiesen werden können.
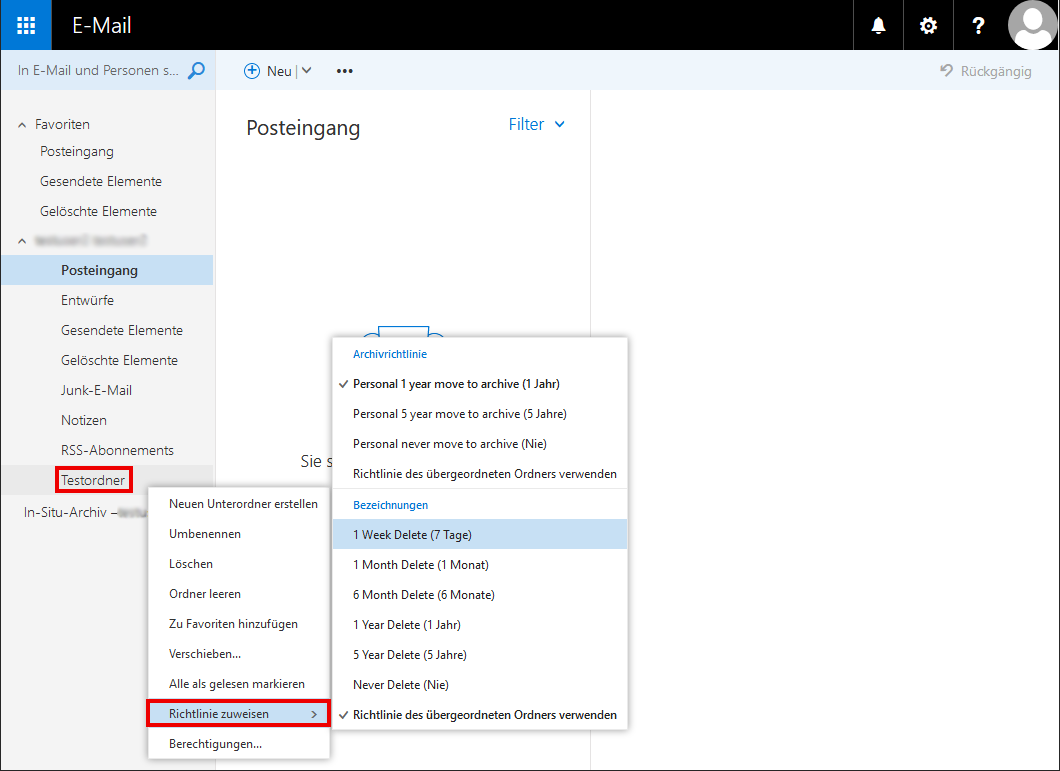
Wie kann ich eine @fau.de-Adresse ändern?
Wenn sich ein Namensbestandteil durch z.B. Eheschließung ändert und Sie Ihre @fau.de-Adresse entsprechend anpassen möchten, so müssen Sie folgende Schritte beachten:
1. Die Namensänderung muss der jeweils für Sie zuständigen Verwaltung (ZUV Personalabteilung / Studentenkanzlei / Promovierendenverwaltung) bekannt gegeben werden. Nur so wird in der für die Anpassung der @fau.de-Adresse relevanten Datenhaltung (IdM) der neue Name hinterlegt
2. Sofern Ihr IdM-Profil dann den neuen Namensbestandteil führt, kann im „Anfragen/Aufgaben“ Bereich des IdM-Portals unterhalb der Rubrik „Dienstleistung“ der Antrag „Persönliche E-Mail-Adresse ändern“ gestellt werden
Das weitere Vorgehen wird dann in diesem Workflow beschrieben.
Nach der erfolgreich abgeschlossenen Adressänderung, bleibt die vorherige @fau.de-Adresse als Alias erhalten und somit analog zu der neuen @fau.de-Adresse zustellbar.
Wie kann ich mit Outlook und Exchange Spam filtern?
Bei der Verwendung eines Exchange-Postfachs gibt es mehrere Stellen, an denen eine Spamprüfung geschieht. Der erste und wichtigste Prüfschritt wird vom zentralen Mail-Relay vorgenommen, das die E-Mails auf Spam-Merkmale prüft und gegebenenfalls entsprechend markiert. Im Exchangeserver wird diese Markierung (X-Spam: YES) lediglich in den Exchange eigenen SCL (Spam Confidence Level) umgeschrieben damit die Möglichkeit besteht, E-Mails mit einem hohen SCL in den Unterordner „Junk-E-Mail“ verschieben zu lassen.
Darüber hinaus führt der Outlook Client (insbesondere wenn der Cache-Modus aktiv ist) eigene Spam-Prüfungen durch, auf die das RRZE keinen Einfluss hat. Die Regeln für diese Outlook-Prüfung werden von Microsoft festgelegt und über den Microsoft Update Mechanismus von Zeit zu Zeit aktualisiert. Durch diese zweite Prüfung kann es passieren, dass E-Mails, die vom Spam-Filter der FAU bereits als normale oder gar interne E-Mail klassifiziert wurden, trotzdem im Junk-E-Mail Ordner landen. Welcher Filter die E-Mail als SPAM klassifiziert hat, können Sie sehen, wenn Sie die E-Mail öffnen:
- Wenn eine Email durch die Spam-Filter der FAU markiert wurde erscheint beim Öffnen der Nachricht in Outlook 2010 folgender Text in der Kopfzeile der E-Mail:

- Wenn eine Email durch den Outlook-internen Filter markiert wurde erscheint beim Öffnen der Nachricht in Outlook 2010 folgender Text in der Kopfzeile der E-Mail:

Das RRZE empfiehlt, den Outlook-internen Spamfilter zu deaktivieren und die serverseitige Exchange Junk-E-Mail Konfiguration zu benutzen.
Outlook-interne Junk-Mail Konfiguration deaktivieren
Wählen Sie in Outlook im Menüband Start den Eintrag Junk-E-Mail und hier den untersten Eintrag Junk-E-Mail-Optionen aus. Dann wird das folgende Optionsfenster angezeigt:
Outlook wird hier auf den Modus „Keine automatische Filterung“ umgestellt. Wichtig: Wenn Sie mehrere Outlook Kopien verwenden (z.B. PC und Notebook oder Terminalserver), so müssen Sie diese Einstellung in jeder Outlook-Kopie vornehmen.
Exchange Junk-Mail Konfiguration
Outlook Web App (OWA) aufrufen, sich anmelden und dann über das Zahnrad Optionen auswählen:
Dann die Junk-E-Mail Optionen über Blockieren oder zulassen aufrufen. Nun haben Sie die Möglichkeit, entweder die Standard-Einstellungen Junk-E-Mail automatisch filtern oder E-Mails nicht in meinem Ordner „Junk-E-Mail“ verschieben auszuwählen. Wir empfehlen hier die Standard-Option weiterhin aktiv zu lassen, da ansonsten Mails mit hohem SCL-Wert nicht in den Junk-Mail-Ordner verschoben werden.
Hinweis:
Spam-Filter arbeiten auf Basis von statistischen Merkmalen. E-Mails, die bestimmte typische Eigenschaften von Spam aufweisen, werden als Spam markiert. Dennoch ist es unerlässlich, von Zeit zu Zeit den Junk-E-Mail Ordner durchzusehen, ob nicht einzelne E-Mails fälschlicherweise markiert wurden.
Wie kann ich ein Zoom Meeting Ende-zu-Ende (E2EE) verschlüsseln und welche Einschränkungen bedeutet das?
Eine Ende-zu-Ende-Verschlüsselung (engl. End-to-End-Encryption, E2EE) bedeutet, dass die Inhalte (Töne, Bildschirminhalte, Video) des Zoom-Meetings nur von den Teilnehmern des Meetings gesehen und gehört werden können. Die Zoom-Server können diese Datenströme dagegen nicht entschlüsseln. Bitte beachten Sie: Auch bei einem E2EE-Meeting fallen sog. „Metadaten“ (Zeitpunkt, Teilnehmer, Dauer, Name des Meetings etc.) an, die in der Zoom-Cloud bekannt sind.
Um E2EE für ein geplantes Meeting zu aktivieren, legen Sie wie gewohnt unter „Meeting planen“ ein Meeting an und aktivieren Sie „Durchgehende Verschlüsselung“:
Um E2EE für von Ihnen gehostete Meetings zum Standard zu machen, legen Sie in Ihren Profileinstellungen unter „Sicherheit“ die Option „Ende-zu-Ende-Verschlüsselung“ fest:
Ab dem Zoom Client in Version 5.5 (herausgegeben am 2.2.2021) sind die üblichen Features auch mit aktivierter E2EE verfügbar. Nicht möglich ist jedoch weiterhin:
- Telefon/SIP/H.323-Einwahl und
- Teilnahme über den Web-Client
Weitere Details dazu hat Zoom unter dem folgenden Link bereitgestellt:
Wie kann ich sehen, welche Client-Version von Zoom ich verwende?
Um festzustellen, welche Zoom Client-Version Sie verwenden, gehen Sie bitte wie folgt vor:
- Öffnen Sie bitte Zoom (z. B. über Start->Zoom)
- Falls Sie noch nicht angemeldet sind, melden Sie sich bitte über SSO an.
- Klicken Sie rechts oben auf Ihr Profilbild und anschließend im sich aufklappenden Menü auf „Einstellungen“:
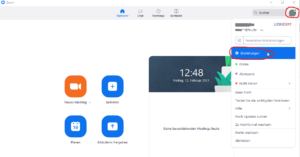
- Klicken Sie auf „Statistiken“ und lesen Sie die Versionsnummer unter „Client-Version“:
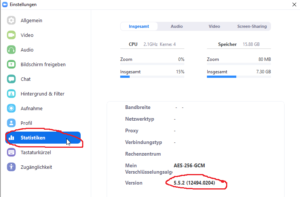
Wie kann ich eine E-Mail als Anhang weiterleiten?
Bei einigen E-Mail-Problemen werden wichtige Informationen einer E-Mail benötigt, welche beim gewöhnlichen Weiterleiten verloren gehen. Deshalb werden Sie manchmal vom RRZE gebeten, eine E-Mail als Anhang bzw. als Anlage weiterzuleiten.
Outlook (Windows)
Outlook for Mac
Mozilla Thunderbird
Outlook Web App (OWA)
In der Weboberfläche Ihres Exchange-Postfachs können Sie eine E-Mail einfach per Drag & Drop in eine neue E-Mail ziehen. Dadurch wird die entsprechende E-Mail automatisch an die Nachricht angehängt.
Das geht übrigens auch in den meisten Mailprogrammen.