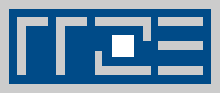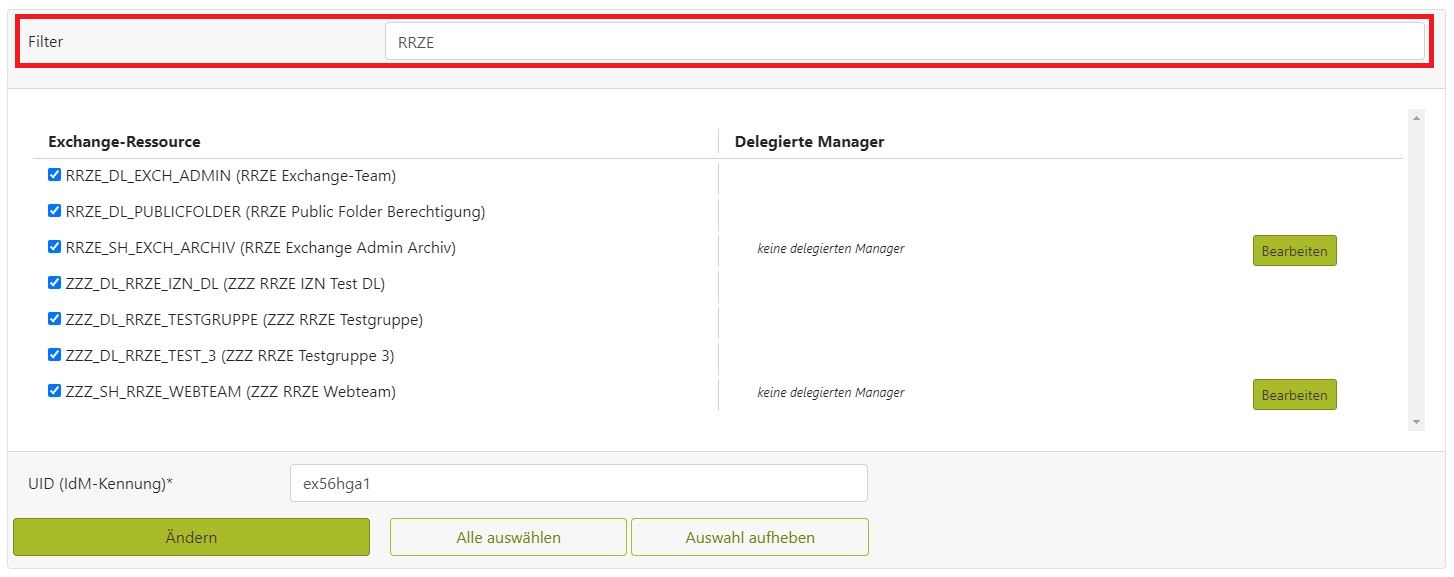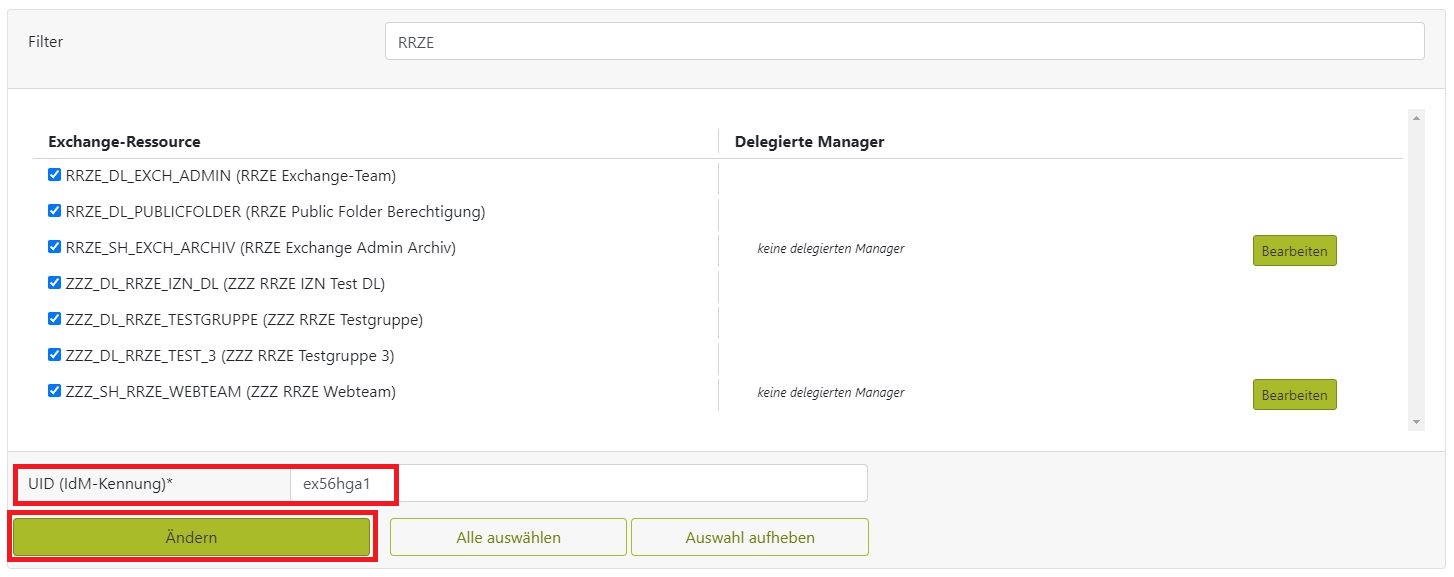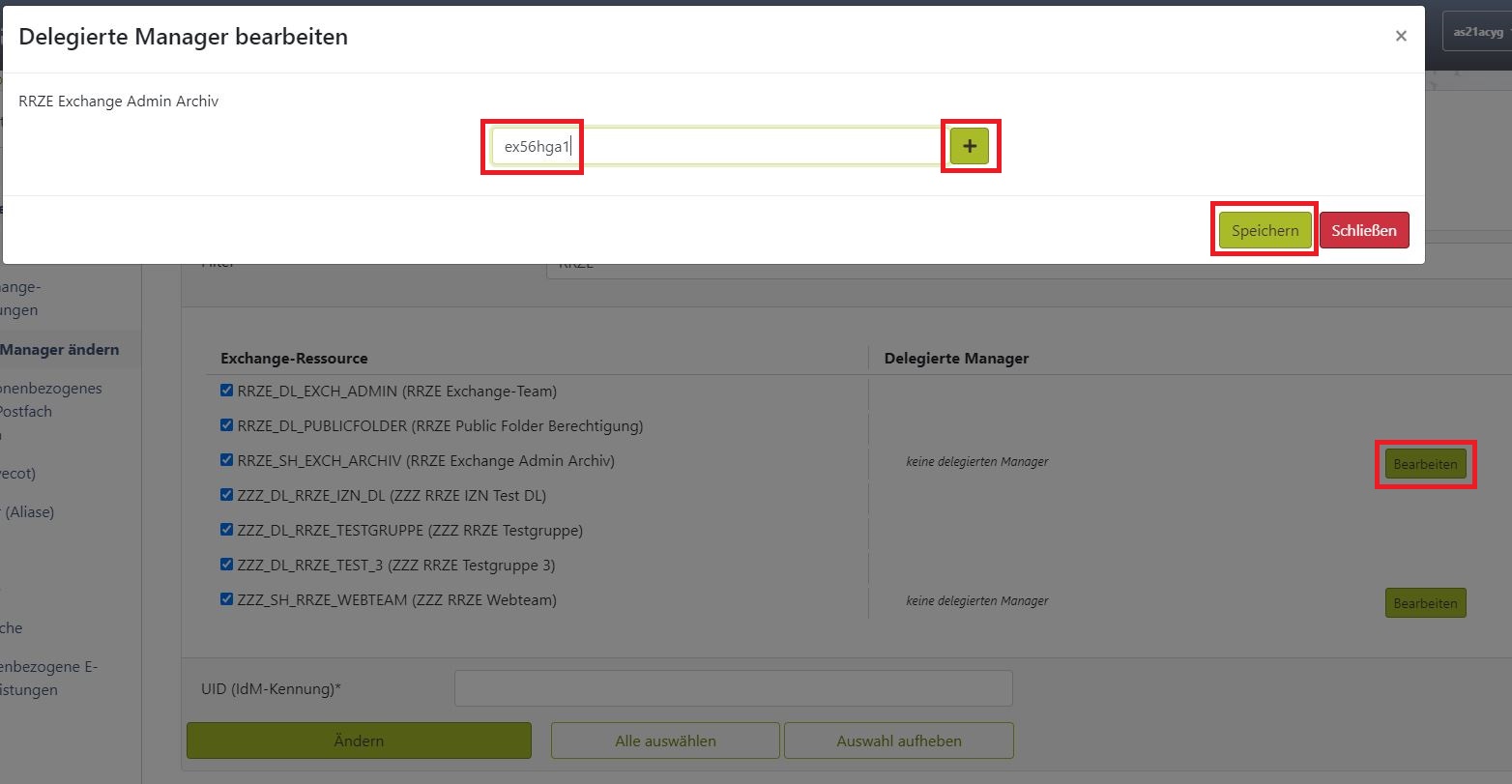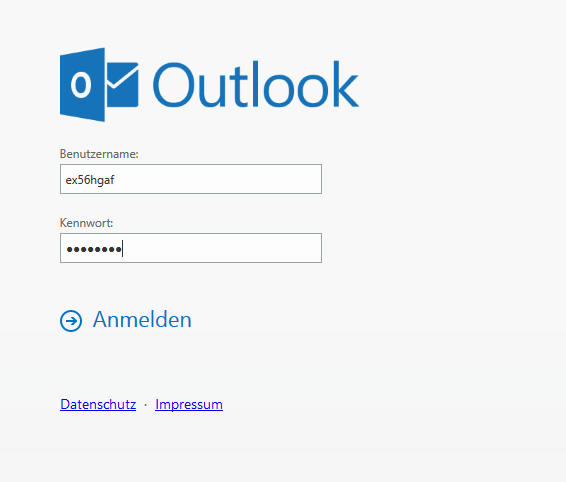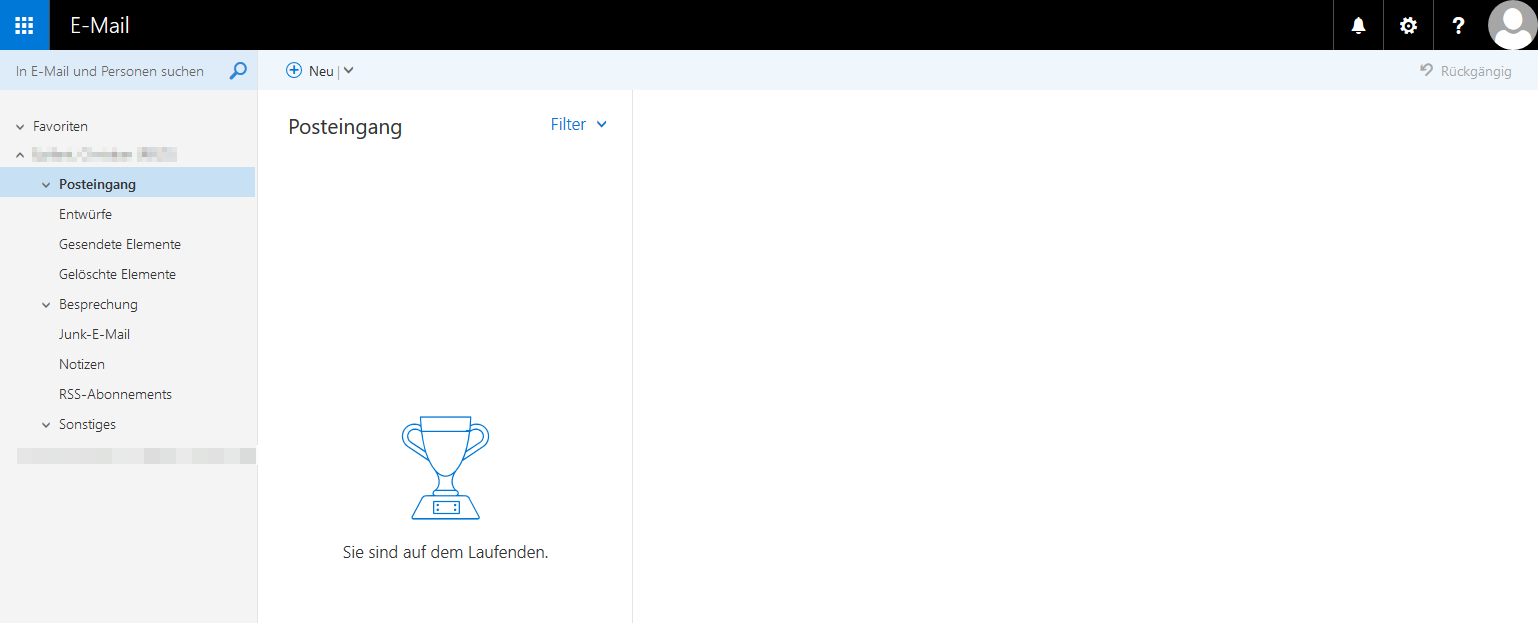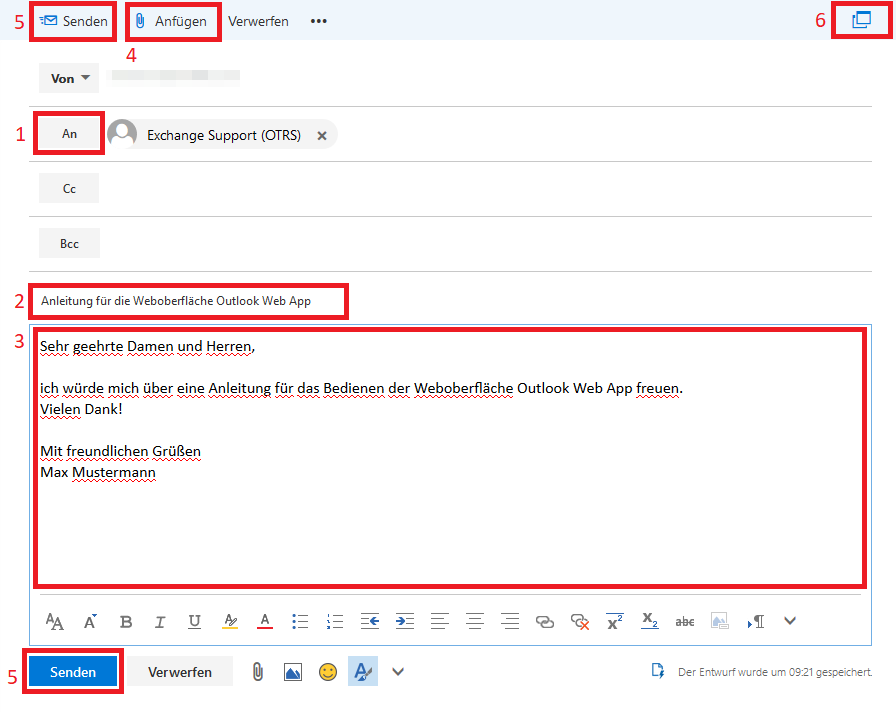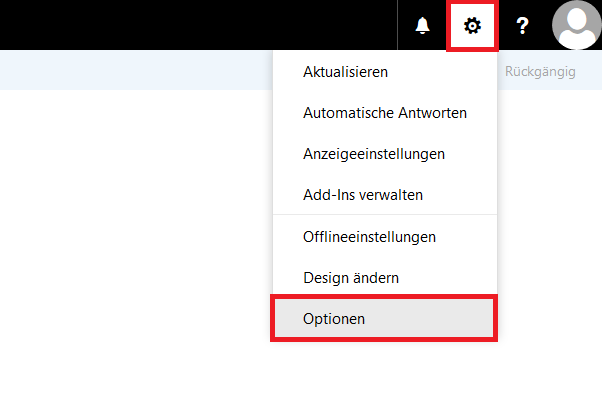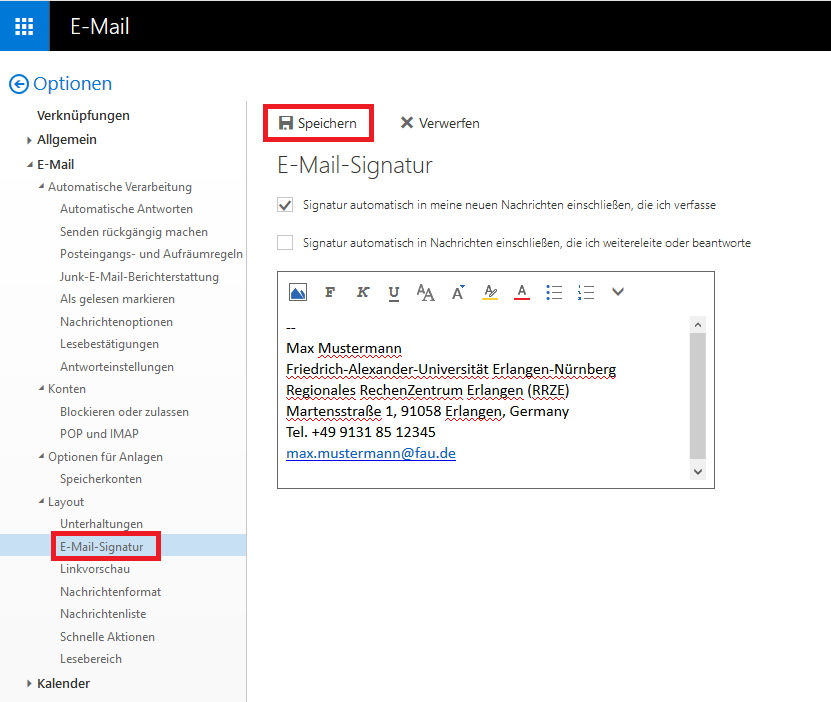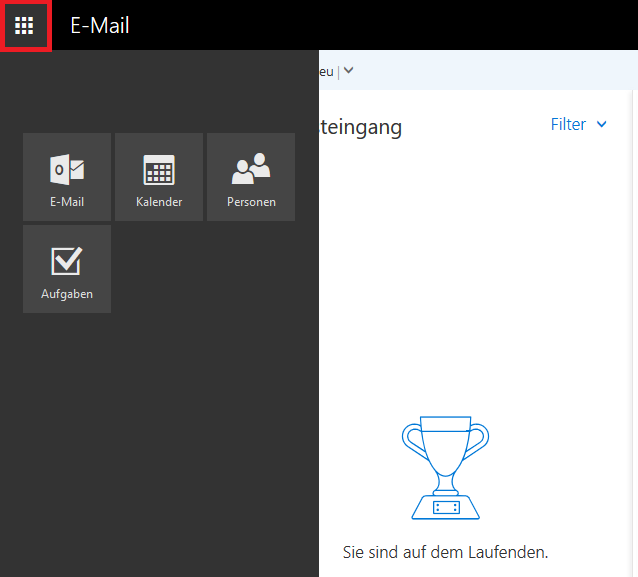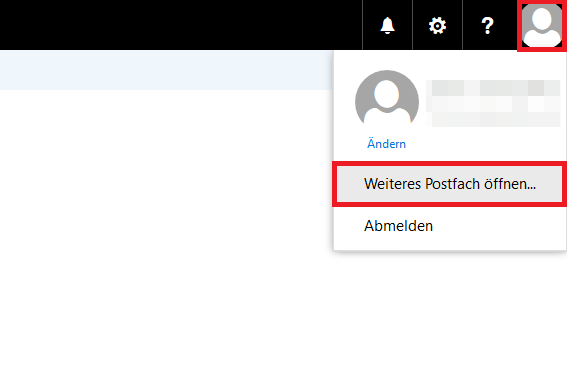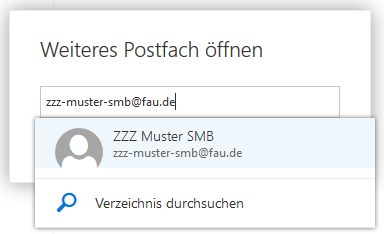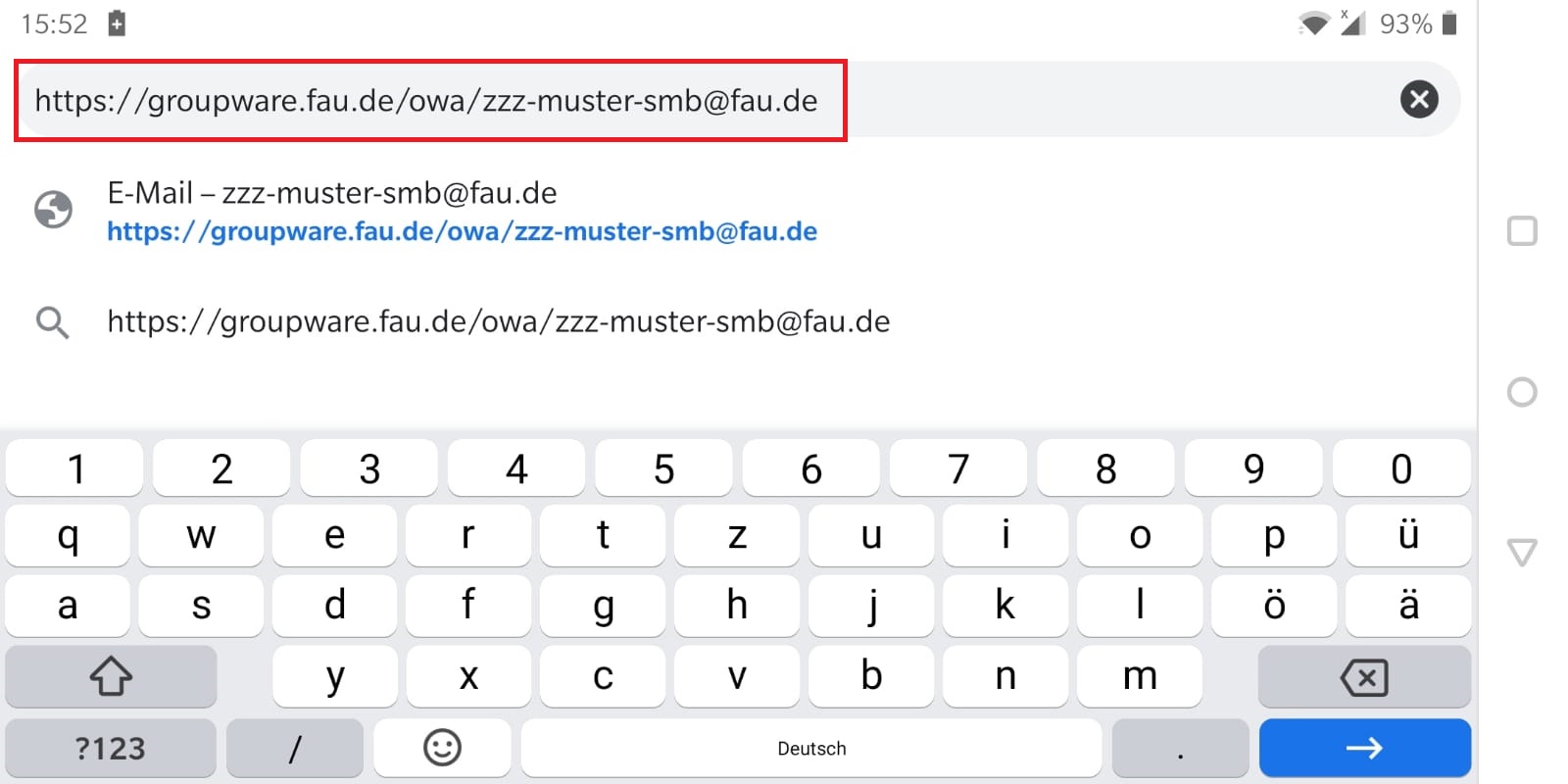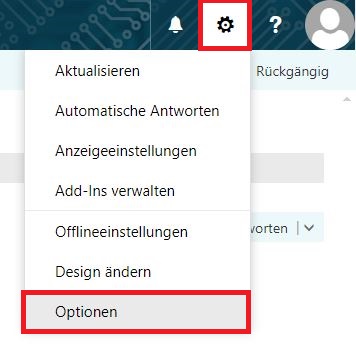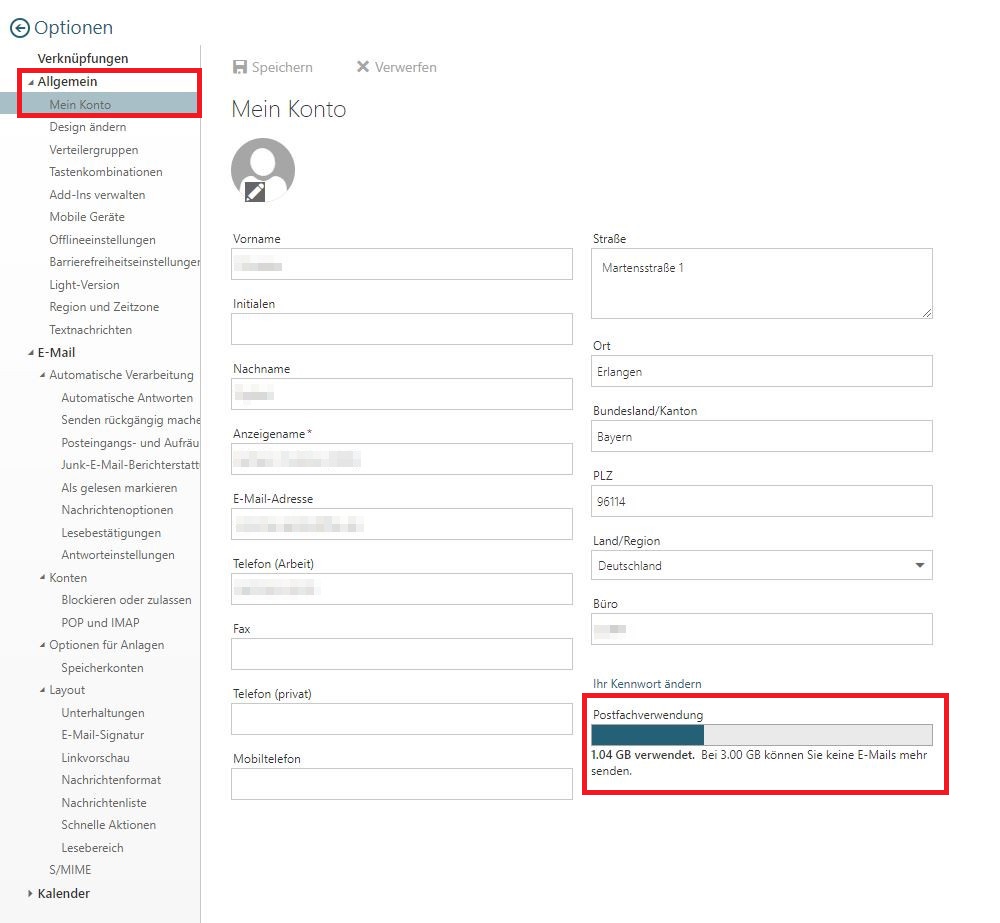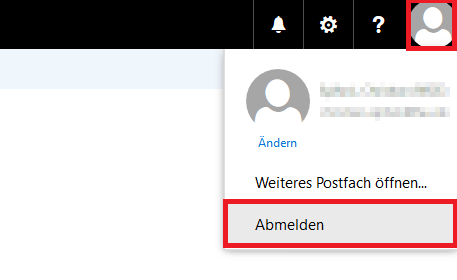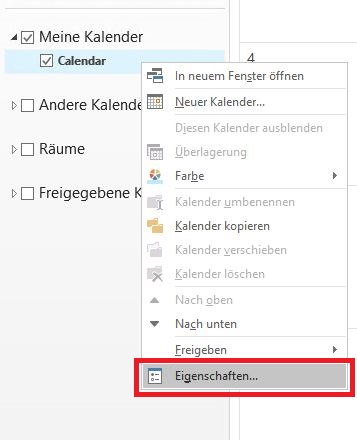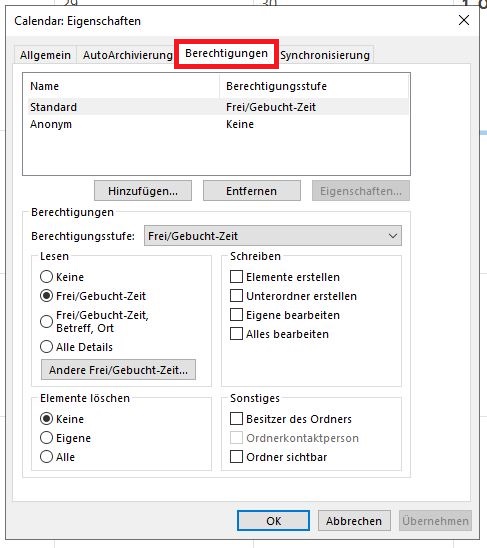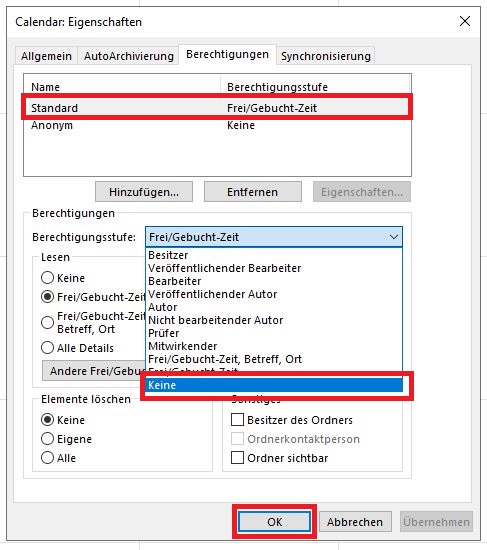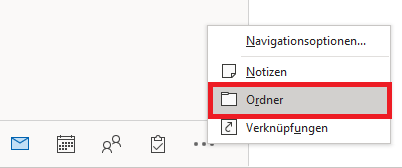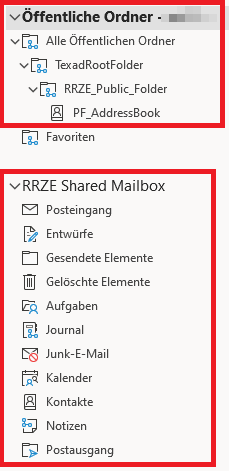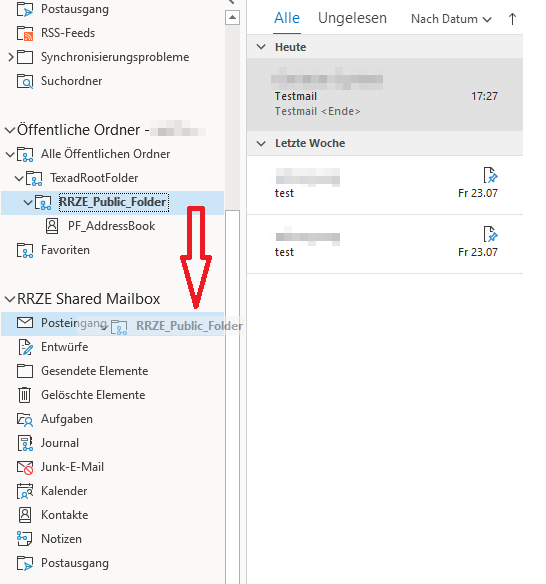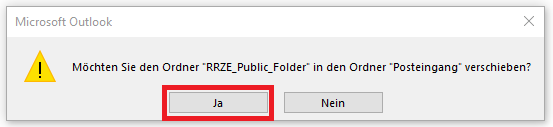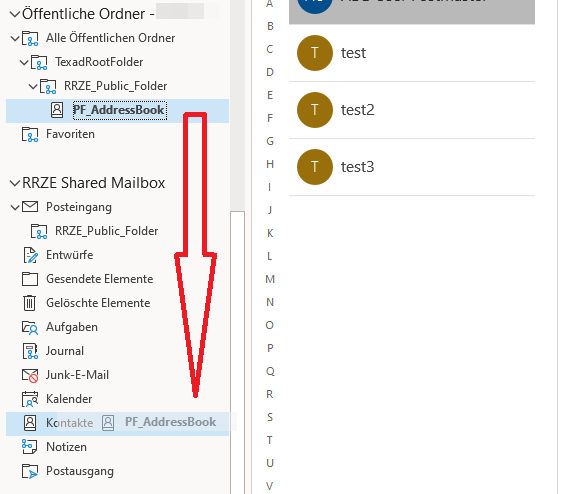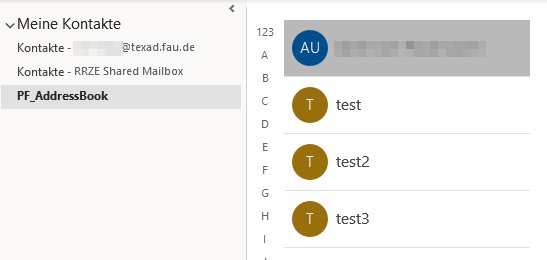Ich habe meinen YubiKey verloren. Was soll ich tun?
Falls Sie neben dem YubiKey noch einen zweiten Token im IdM-Portal angelegt haben, sollten Sie zunächst diesen deaktivieren und daraufhin eine unserer RRZE Service-Theken aufsuchen. Bitte bringen Sie ein Ausweisdokument mit.
Wenn kein zweiter Token verfügbar ist, wenden Sie sich bitte unverzüglich an die für Sie zuständige RRZE Service-Theke, um Ihren YubiKey temporär oder dauerhaft sperren zu lassen. So verhindern Sie, dass ein Angreifer Ihren YubiKey nutzen kann.
Damit Sie auch ohne YubiKey weiter arbeiten können, nutzen Sie übergangsweise den für diesen Fall angelegten zusätzlichen Token.
Der YubiKey verfügt über zwei Slots. Bei meinem YubiKey ist nur Slot 1 nutzbar
Der zweite Slot des YubiKey wurde für die MFA Anwendung der FAU programmiert und ist daher nicht nutzbar.
Darf ich den YubiKey beim Ausscheiden aus der FAU behalten?
Leider ist das nicht zulässig. Bitte geben Sie Ihren YubiKey an einer der Service-Theken des RRZE zurück, wenn Sie die FAU verlassen.
Kann ich meinen YubiKey zusammen mit anderen Personen nutzen?
Der YubiKey wurde persönlich an Sie übergeben und darf von Ihnen nicht an andere Personen weitergegeben oder gemeinsam mit diesen genutzt werden werden. Behandeln Sie ihn wie ein persönliches Passwort.
Wie kann ich mir einen zusätzlichen MFA-Token anlegen?
Damit Sie weiterhin alle Dienste nutzen können, die über die Multifaktor-Authentifizierung abgesichert sind, sollten Sie unbedingt mindestens 2 Tokens dafür in Ihrem IDM-Account hinterlegen. Dabei haben Sie die folgenden Optionen:
- Ein YubiKey. Diesen erhalten Sie (sofern Sie zu einer empfangsberechtigten Personengruppe gehören) über die für Sie zuständige RRZE Service-Theke. Je Person kann nur 1 YubiKey ausgegeben werden.
- Eine Authentisierungs-Anwendung. Empfehlungen des RRZE für verschiedene Betriebssysteme finden Sie unter https://www.anleitungen.rrze.fau.de/serverdienste/multifaktor-authentifizierung/empfehlung-fuer-authentifizierungs-anwendungen/
Welche Personengruppen erhalten vom RRZE einen YubiKey für die Multi-Faktor-Authentifizierung?
Da die YubiKeys relativ teuer sind, stehen Sie nicht für alle Personengruppen an der FAU zur Verfügung, sondern primär für diejenigen, deren Accounts erweiterte Berechtigungen in IT-Systemen der FAU haben.
Aktuell werden YubiKeys ausgegeben an
- Personen, die administrative Berechtigungen im IDM der FAU haben
Die Liste der berechtigten Personengruppen wird laufend ausgeweitet.
Wie kann ich Manager für Funktionsadressen bearbeiten?
Manager ändern
Manager einer Funktionsadresse können im IdM unter Manager für Exchange-Dienstleistungen ändern die Manager-Rolle an einen anderen Benutzer weitergeben.
Hier werden Ihnen alle Funktionsadressen angezeigt, bei denen Sie als Manager hinterlegt sind. Über die Suchleiste können Sie bestimmte Funktionsadressen filtern.
Weiter unten haben Sie die Möglichkeit, alle Adressen an- bzw. abzuwählen. Achtung, hierbei werden nur die gefilterten an-/abgewählt!
Bei UID (IdM-Kennung) können Sie die IdM-Kennung des zukünftigen Managers eintragen und mit Ändern bestätigen Sie den Vorgang.
Anschließend erhalten Sie und der neue Manager jeweils eine Bestätigungsmail.
Delegierte Manager eintragen
Sie können für Funktionspostfächer auch delegierte Manager eintragen. Delegierte Manager haben die Möglichkeit, über Meine Exchange-Dienstleistungen ebenfalls das Postfach zu verwalten und Zugriffsberechtigungen zu erteilen bzw. zu entziehen. Das Speicherplatzkontingent (Quota) kann weiterhin nur vom Hauptmanager des Postfachs unter Meine E-Mail-Dienstleistungen angepasst werden.
Delegierte Manager können nur in Shared Mailboxen eingetragen werden. Diese werden anhand des Kürzels hinter dem Präfix erkannt (SH bzw. RS für Ressourcen). Für Verteiler (DL) ist das nicht möglich.
Um einen delegierten Manager einzutragen, müssen Sie Bearbeiten auswählen und anschließend die IdM-Kennung des Benutzers eintragen. Mit dem Plus-Symbol fügen Sie den Benutzer hinzu und mit Speichern bestätigen Sie den Vorgang. Anschließend wird die IdM-Kennung des Benutzer in der rechten Spalte aufgelistet. Sie können beliebig viele Benutzer als delegierte Manager eintragen.
Gibt es eine Kurzbeschreibung zur Outlook Web App?
Anleitung nach einzelnen Kategorien
Diese Anleitung soll als Hilfe für die Benutzung der Outlook Web App (OWA) dienen.
Anmelden
Um sich an der Weboberfläche anmelden zu können, müssen Sie in Ihrem Browser in der URL-Leiste die Seite https://groupware.fau.de aufrufen. Geben Sie bei Benutzername Ihre IdM-Kennung und bei Kennwort das dazugehörige Passwort ein und gehen danach auf Anmelden. In diesem Beispiel wird die IdM-Kennung ex56hgaf von Max Mustermann verwendet.
Nun befinden Sie sich in der Outlook Web App (OWA).
Erstellen einer neuen E-Mail
Für das Erstellen einer neuen E-Mail müssen Sie auf Neu gehen.
Es erscheint ein Fenster auf der rechten Seite, in welchem Sie Ihre E-Mail verfassen können.
Die wichtigsten Punkte dabei sind:
1. Hier geben Sie die Adresse des Adressaten ein. Darunter können Sie noch eine Kopie (CC) oder Blindkopie (BCC) der E-Mail an andere Empfänger vorsehen.
2. Diese Zeile ist für den Betreff vorhergesehen.
3. Dieses Feld ist das Eingabefeld für den eigentlichen Nachrichteninhalt.
4. Wenn Sie zusätzlich noch eine Datei versenden möchten, können Sie das über das Anfügen-Feld tun.
5. Sobald Ihre Nachricht fertig zum Abschicken ist, können Sie diese über die Schaltfläche Senden am oberen oder unteren Rand der Eingabemaske versenden.
6. Falls Sie die E-Mail lieber in einem eigenen Fenster bearbeiten möchten, können Sie den Entwurf auch abdocken. Dabei öffnet sich dann ein neues Fenster.
Persönliche Signatur erstellen
Gehen Sie oben rechts auf das Zahnrad-Symbol und wählen Optionen aus.
In den Optionen wählen Sie unter dem Bereich Layout den Punkt E-Mail-Signatur. Sie können nun die gewünschte Signatur ins Eingabefeld eintragen. Wenn Sie die Signatur automatisch beim Erstellen einer neuen E-Mail angefügt haben möchten, setzen Sie den Haken bei der oberen Auswahloption. Vergessen Sie nicht die Eingaben zu speichern, sonst gehen die Änderungen verloren.
Um wieder in Ihren Posteingang zu gelangen, gehen Sie links oben auf den linksgerichteten Pfeil bei Optionen.
Zugriff auf Kalender, Kontakte und Aufgaben
Selbstverständlich können Sie über die Weboberfläche auch auf den Kalender, das Adressbuch (Personen), Ihre Kontakte (Personen) oder Aufgaben zugreifen. Über die neun Kacheln oben links kommen Sie ins Menü. Wählen Sie anschließend das gewünschte Feld aus, um in den entsprechenden Bereich zu gelangen.
Zugriff auf eine Shared Mailbox in der Outlook Web App
Hinweis: Auf Mobilgeräten gehen Sie bitte vor wie weiter unten im Abschnitt „Mobilgerät“ beschrieben.
Klicken Sie oben rechts auf das Profilbild-Symbol und wählen Weiteres Postfach öffnen aus.
Es erscheint nun ein kleines Fenster. Geben Sie hier den Namen oder die E-Mail-Adresse der Shared Mailbox ein (im Beispiel hier ZZZ Muster SMB), wählen diese aus und klicken nach der Eingabe auf Öffnen.
Sie haben nun Zugriff auf das gewählte Postfach. Um erneut zu Ihrem persönlichen Postfach zu wechseln, wiederholen Sie die oben beschriebenen Schritte. Geben Sie statt der Shared Mailbox nun Ihren Namen ein.
In der Regel wird die Shared Mailbox dann in einem separaten Tab Ihres Browsers geöffnet. In der aktuellen OWA-Version gibt es allerdings die Möglichkeit, sich die Shared Mailbox im Bereich Mail einzubinden. Man klickt auf die oberste Ebene (Displayname) seines eigenen Postfachs, öffnet dann mit Rechtsklick das Kontextmenü, wählt Add shared folder … bzw. Freigegebenen Ordner hinzufügen … und kann so das freigegebene Postfach einbinden. Dabei werden alle Ordner des Postfachs eingebunden. Falls Sie weitere Elemente der Shared Mailbox (Kalender und Kontakte) benötigen, dann müssen Sie die Shared Mailbox über den weiter oben beschriebenen Weg öffnen.
Mobilgerät
Auf einem Mobilgerät wird die oben beschriebene Funktion nicht angeboten. Um dort das Postfach zu wechseln, geben Sie, wie in der folgenden Abbildung gezeigt, in der Suchleiste Ihres Browsers die E-Mail-Adresse des entsprechendem Postfachs hinter der URL an.
Arbeiten mit S/MIME-Zertifikaten
OWA stellt lediglich die Basis-Funktionalität zur Verfügung, d.h. es werden nicht alle Features eines vollwertigen E-Mail-Clients angeboten bzw. machen im Browser Sinn. In der Vorschau wird zwar angezeigt, ob eine Nachricht digital signiert ist, jedoch können die meisten Browser die weiteren Signatur-Informationen nicht anzeigen. Verschlüsselte Nachrichten können nicht angezeigt werden, da im Browser der private Schlüssel des Benutzerzertifikats nicht importiert ist. Zum einen möchte man nur in seltenen Fällen den privaten Schlüssel dem Browser überlassen. Zum anderen werden Nachrichten nicht umsonst verschlüsselt. Man will unter anderem das Lesen auf nicht autorisierten Geräten unterbinden. Man nutzt die OWA oft auf fremden Geräten und in diesen Browsern wäre das Zertifikat definitiv fehl am Platz.
Falls Sie vollwertig mit S/MIME-Zertifikaten arbeiten möchten, empfehlen wir den Einsatz eines E-Mail-Clients. Manche Clients gibt es auch als portable Version (keine permanente Installation am Rechner und Möglichkeit, die Installation auf einem mobilen Datenträger ohne weiteres mitzunehmen), die ohne Administrator-Rechte installiert werden können.
Nutzung von Räumen
Schreiben von Nachrichten aus der Shared Mailbox
Hierzu können Sie bei der OWA im Eingabefenster für eine neue Nachricht in der Menüleiste rechts oben auf „…“ klicken und haben dann die Möglichkeit, den Absender zu ändern. Erst beim Versenden wird geprüft, ob Sie tatsächlich über die Rechte zum Versand mit dieser E-Mail-Adresse verfügen. Sollte dies nicht der Fall sein, dann bekommen Sie die Nachricht mit einer Fehlermeldung (Non-Delivery Report, NDR) zurück.
Postfachauslastung einsehen
Nach der Anmeldung an der Outlook-Web-App (OWA) auf das Zahnrad (oben rechts) klicken und anschließend Optionen auswählen.
Darauf folgend müssen Sie den Punkt Allgemein ausklappen und Mein Konto auswählen. Unten rechts wird dann die Speicherkapazität sowie die aktuelle Auslastung des Postfaches angezeigt.
Sollten Sie weitere Fragen zur Outlook Web App (OWA) haben, können Sie sich jederzeit an exchange@fau.de wenden.
Wie kann ich Kalenderberechtigungen einsehen oder bearbeiten?
Sie können die Kalenderberechtigungen Ihres Kalenders einsehen oder bearbeiten, indem Sie in der Kalenderansicht mit Rechtsklick auf den entsprechenden Kalender gehen und anschließend die Einstellungen öffnen. Wechseln Sie hier zum Reiter Berechtigungen.
Die standardmäßige und gleichzeitig empfohlene Einstellung der Kalenderberechtigung für „Standard“ ist „Frei/Gebucht-Zeiten“ und für „Anonym“ ist diese „Keine“.
Bei „Standard“ handelt es sich um authentifizierte Benutzer (andere Exchange-Benutzer). Mit „Frei/Gebucht-Zeiten“ erlauben Sie diesen, Ihren Kalender zu öffnen und anzeigen zu lassen, wann Sie einen Termin haben. Betreff, Ort oder andere Informationen werden nicht angezeigt. Dadurch können andere Benutzer einfacher einen Termin mit Ihnen vereinbaren, da diese sehen können, zu welchen Zeitpunkt Sie aktuell keinen Termin haben. Gleichzeitig bleiben vertrauliche Informationen geheim.
Hinter „Anonym“ verbergen sich alle anderen Benutzer. Diese können standardmäßig keine Informationen aus dem Kalender einsehen.
Sie können auch bei „Standard“ die Berechtigung „Keine“ setzen. Dafür markieren Sie diesen und wählen bei Berechtigungsstufe Keine aus. Bestätigen Sie die Konfiguration mit OK.
Für „Standard“ und „Anonym“ empfehlen wir, keinesfalls eine höhere Berechtigungsstufe zu erteilen, da Sie sonst mehreren (teilweise unbekannten) Personen Zugriff auf Ihren Kalender geben und diesen ggf. sogar die Möglichkeit bieten, ihn zu bearbeiten.
Um Kalenderberechtigungen für bestimmte Personen zu vergeben, finden Sie dazu einen FAQ-Artikel unter Kalender für andere Personen freigeben.
Wenn Sie Ihren Kalender veröffentlichen möchten, z.B. um Termine (Veranstaltungen, Prüfungstermine, etc.) auf Ihrer Webseite einzubinden, finden Sie auch dazu ein FAQ-Artikel unter Kalender veröffentlichen (ICS-Feed).
Wie kann ich Inhalte aus öffentlichen Ordnern in Shared Mailbox migrieren?
Inhalte aus öffentlichen Ordnern (Public Folders) können einfach in Shared Mailboxen migriert werden, indem man Sie einfach per Drag and Drop verschiebt.
Wechseln Sie hierfür in Ihrem Outlook-Client zum Reiter Ordner.
Klappen Sie den Listeneintrag Öffentliche Ordner auf und navigieren zum jeweiligen Ordner. Außerdem müssen Sie auch die gewünschte Ziel-„SharedMailbox“ aufklappen.
Wählen Sie den zu migrierenden Ordner und halten Sie diesen gedrückt. Verschieben Sie den Ordner nun zum entsprechenden Zielort, z.B. zum Posteingang.
Sie können selbstverständlich auch einzelne E-Mails aus den öffentlichen Ordnern in eine Shared Mailbox verschieben.
Bestätigen Sie die Meldung, ob Sie den Ordner wirklich verschieben möchten, mit Ja.
Dasselbe können Sie auch mit Adressbüchern durchführen. Verschieben Sie Adressbücher bitte immer in den Ordner Kontakte.
Alle Personen, die für die SharedMailbox zugriffsberechtigt sind, können nun unter dem Reiter Kontakte alle Adressbucheinträge als Kontakt finden.