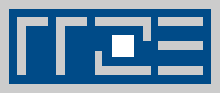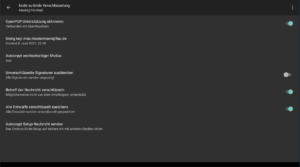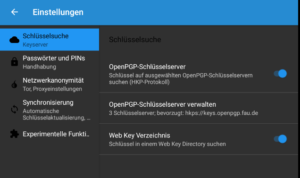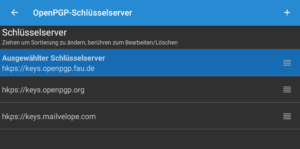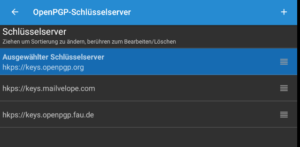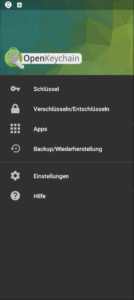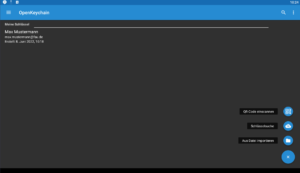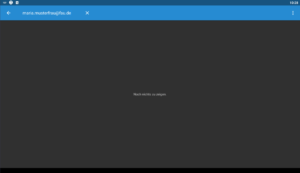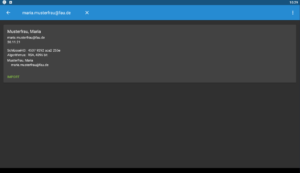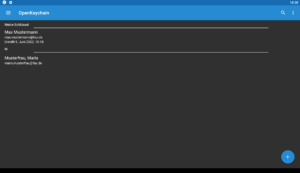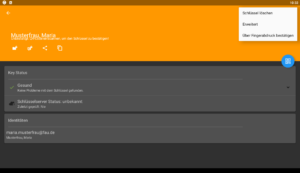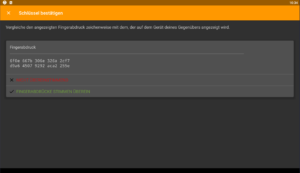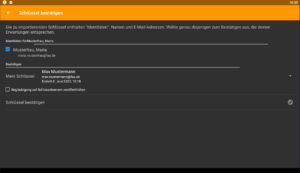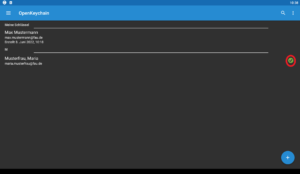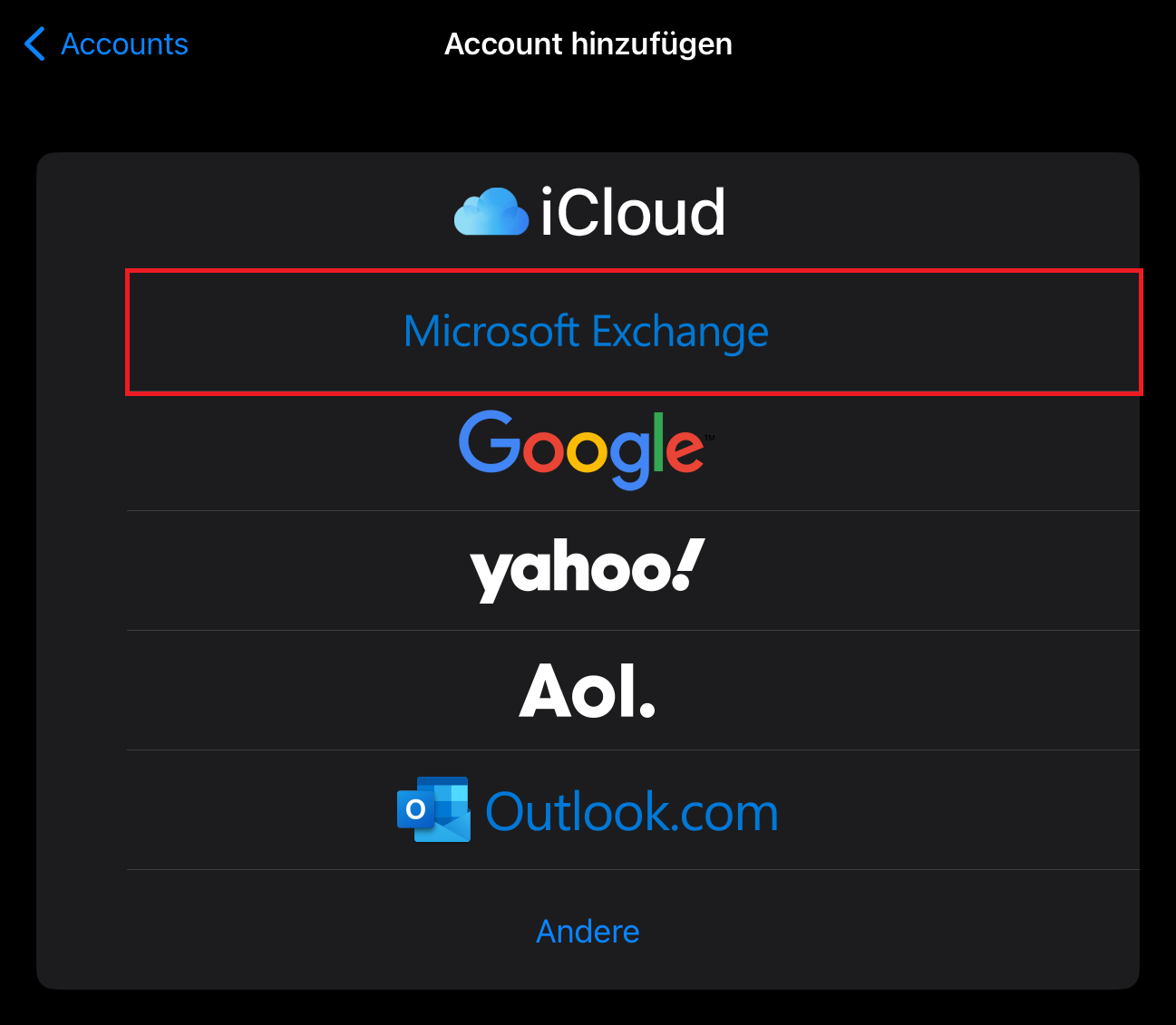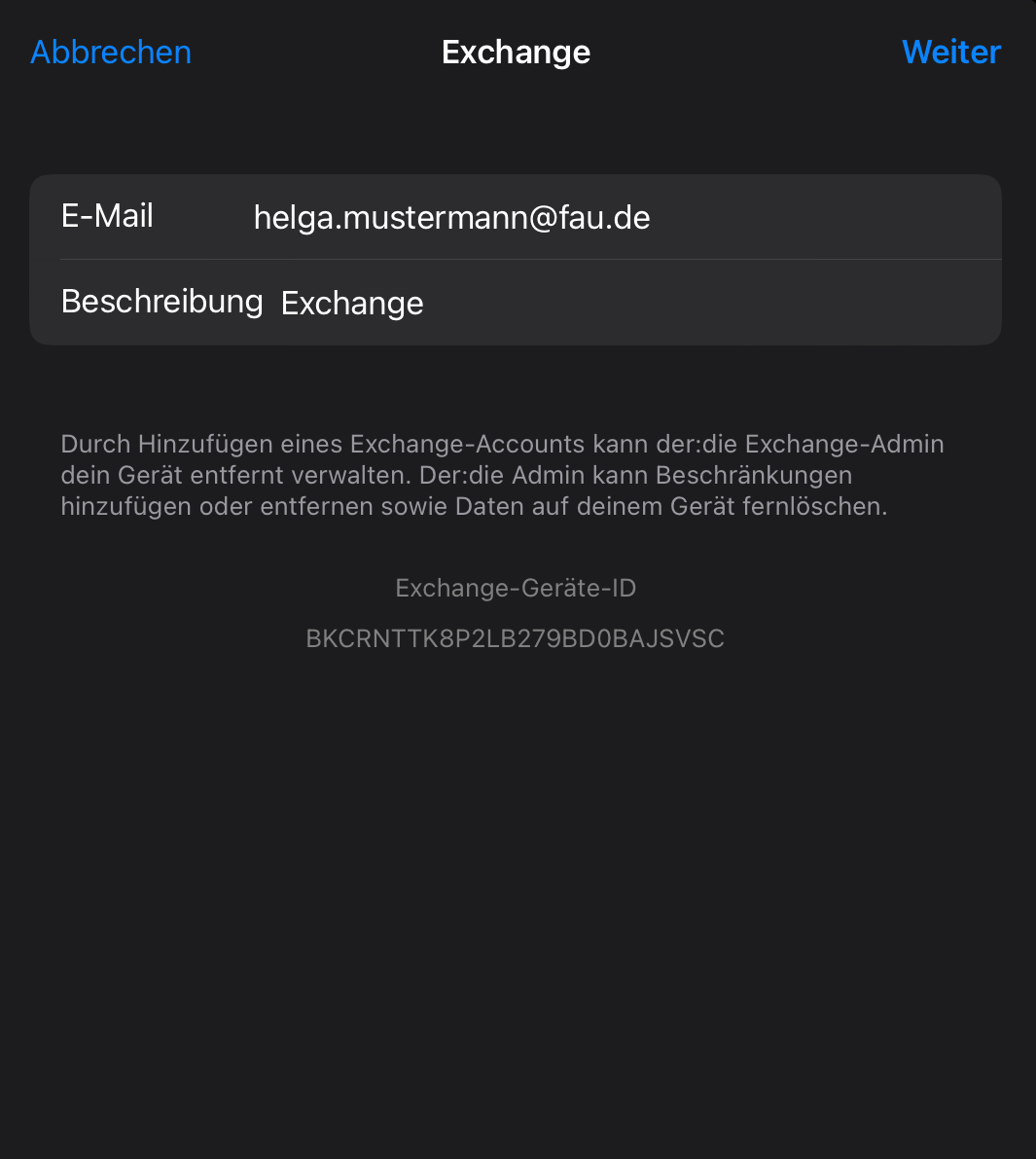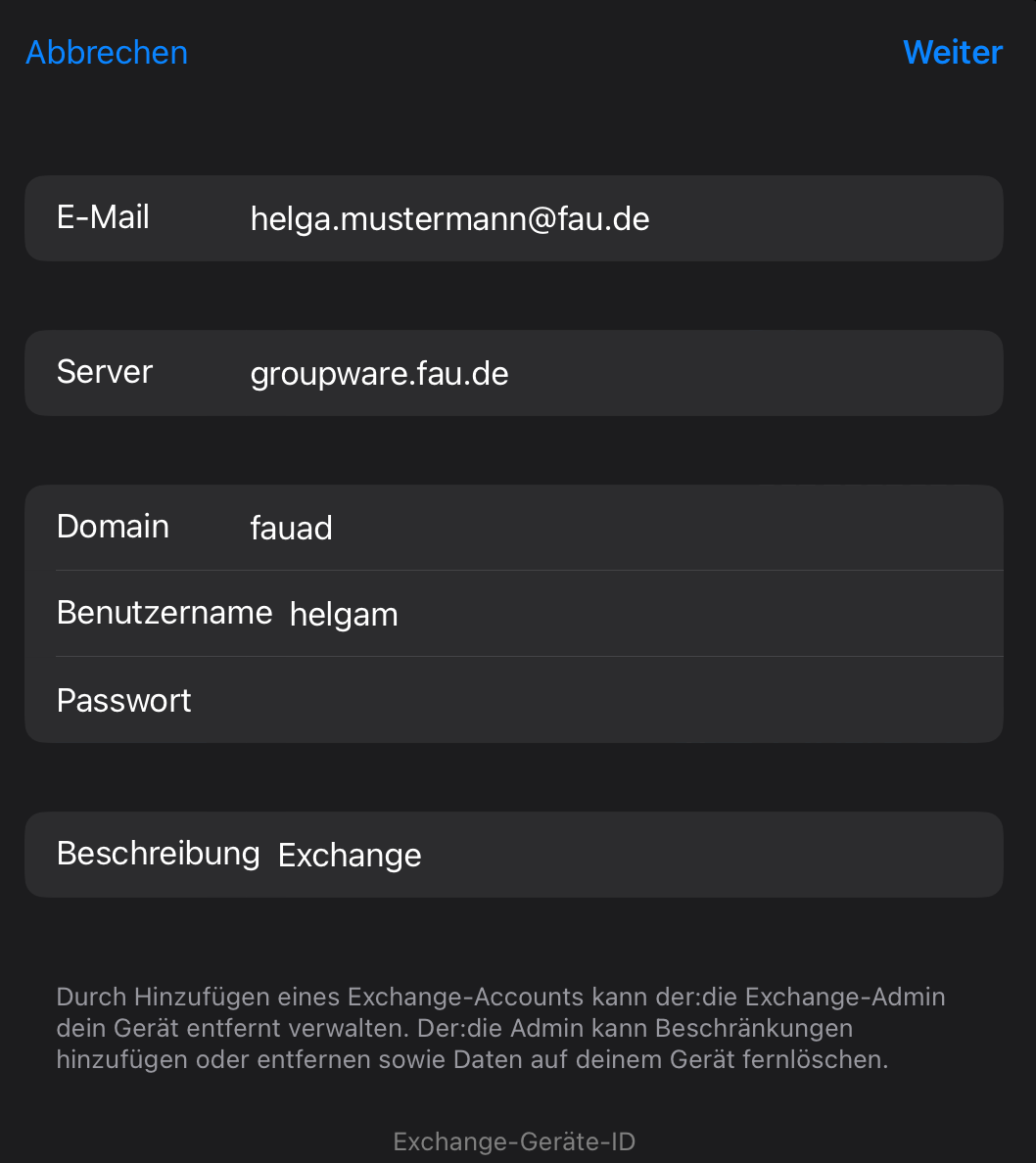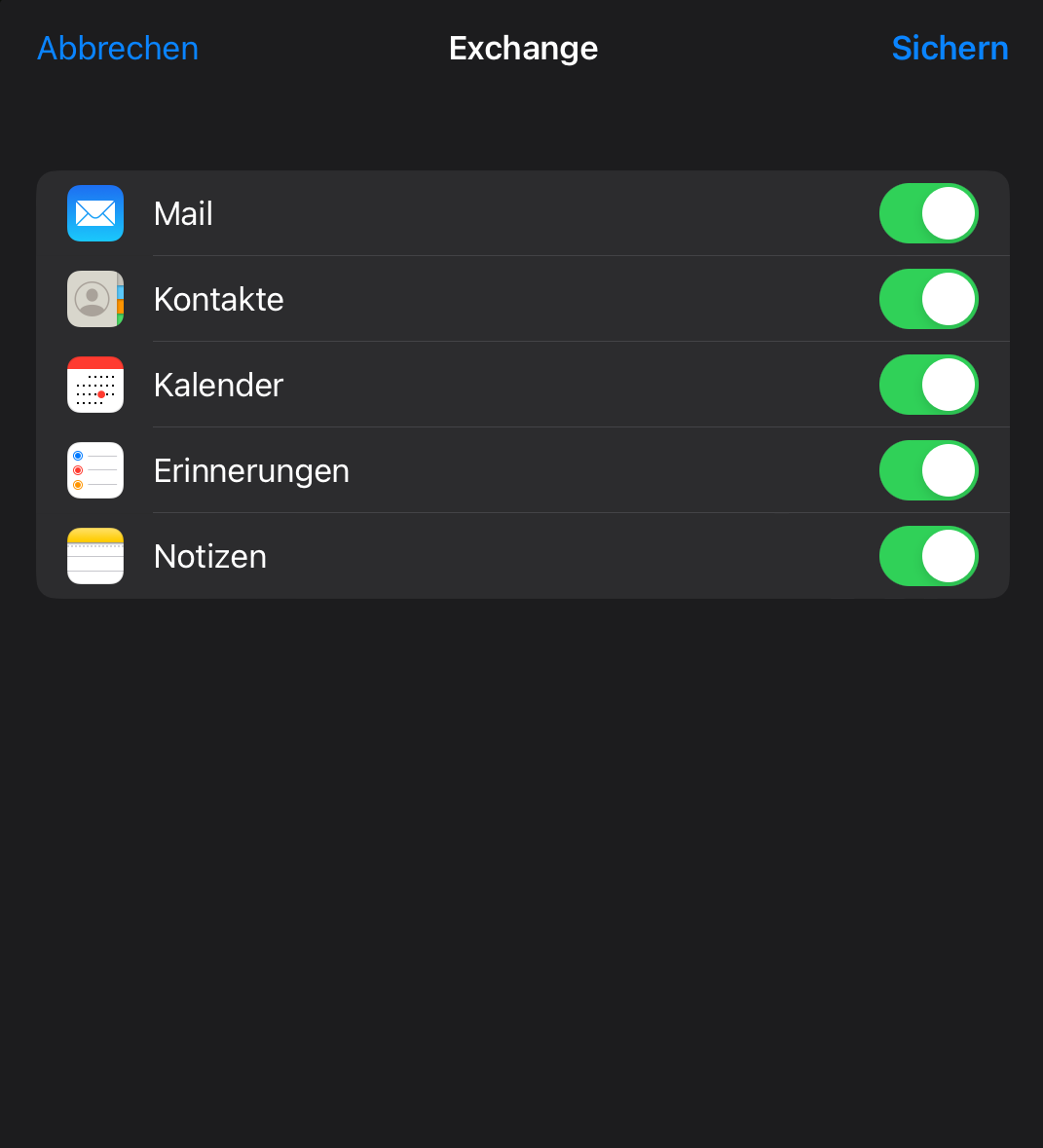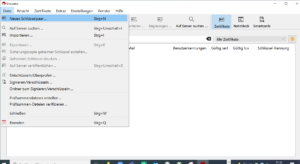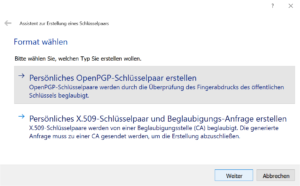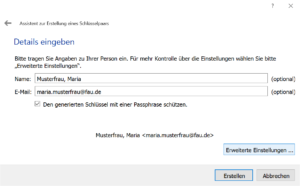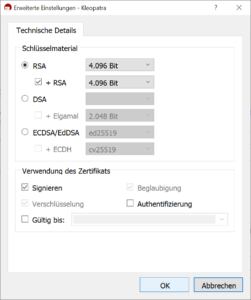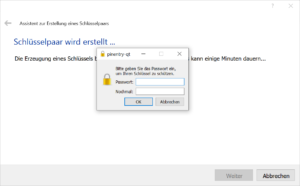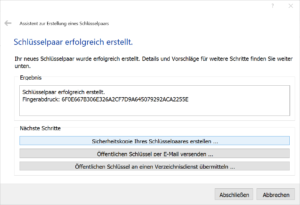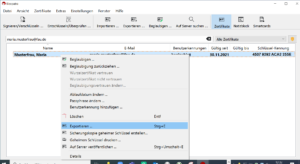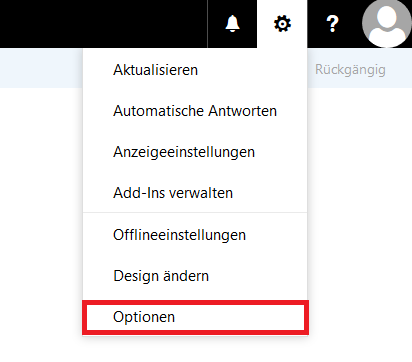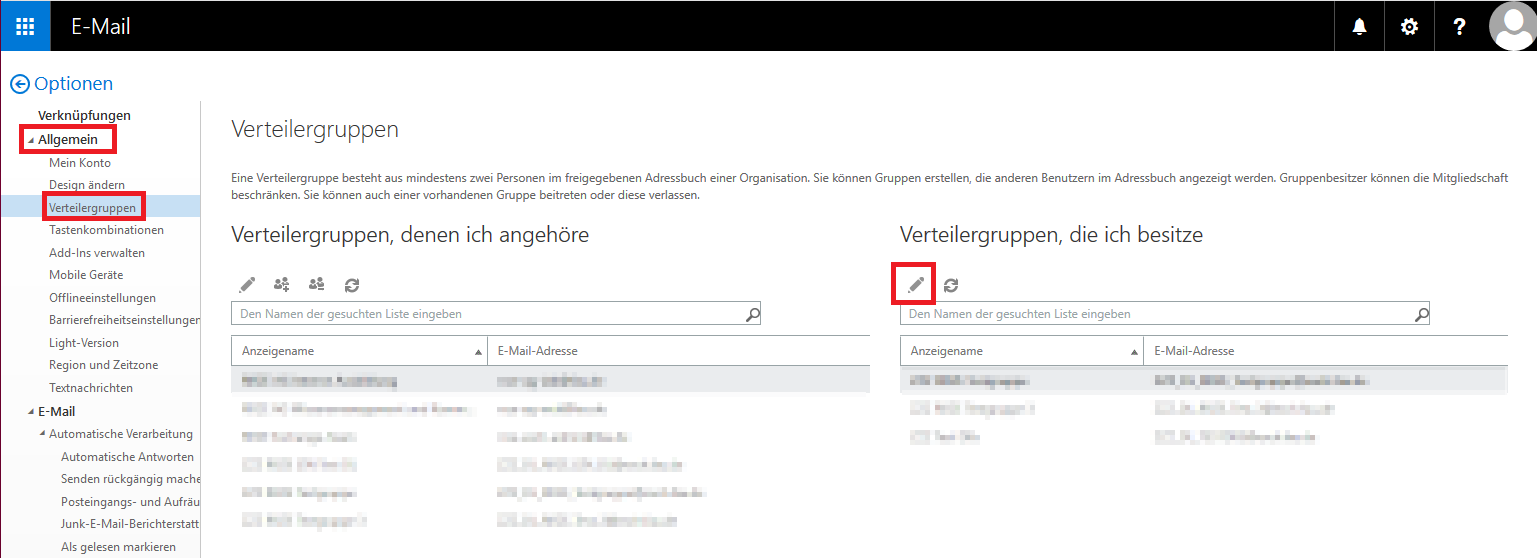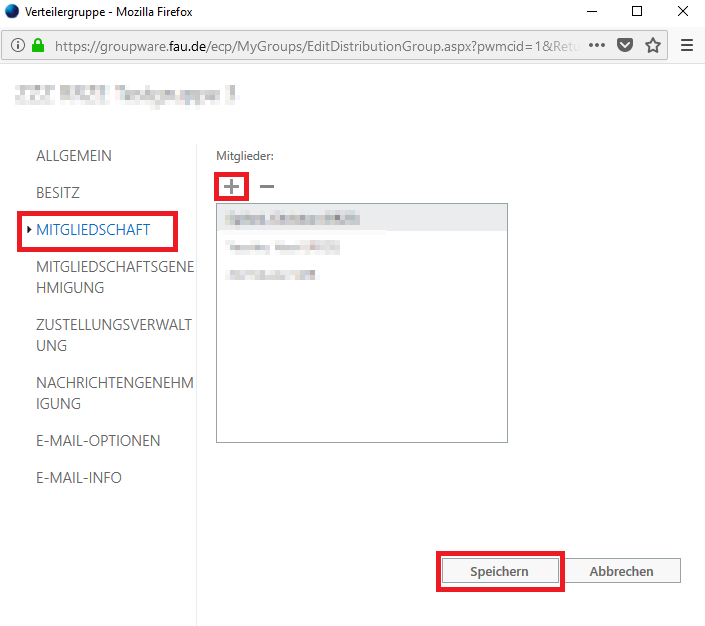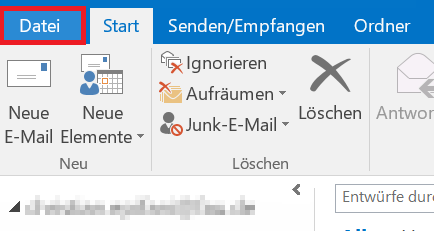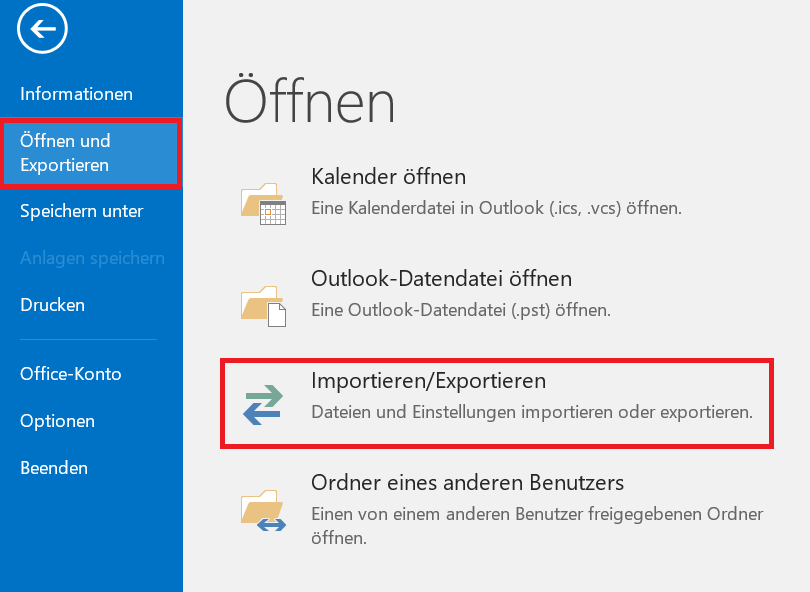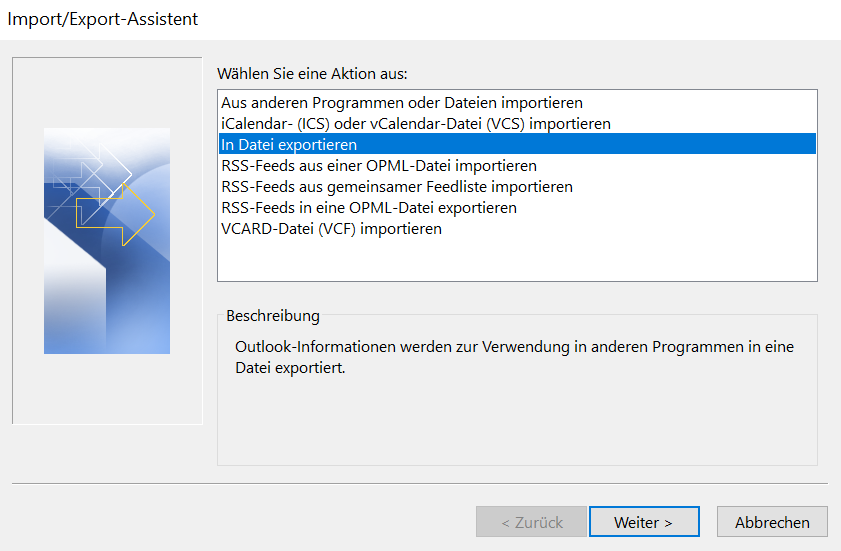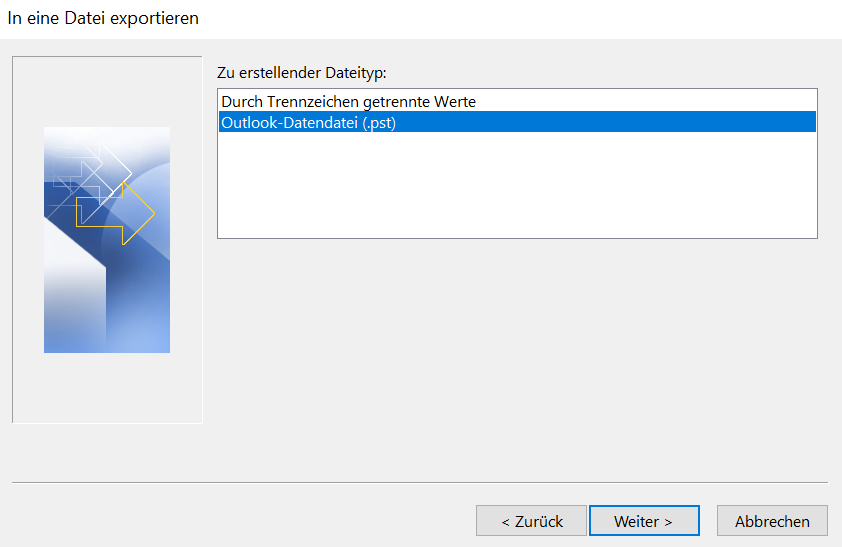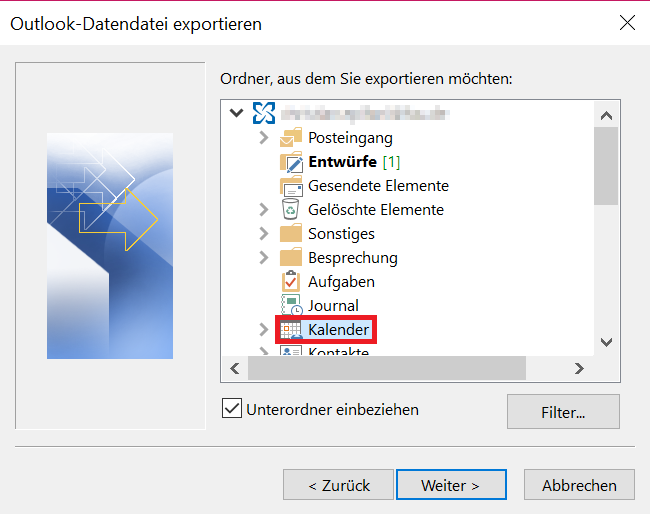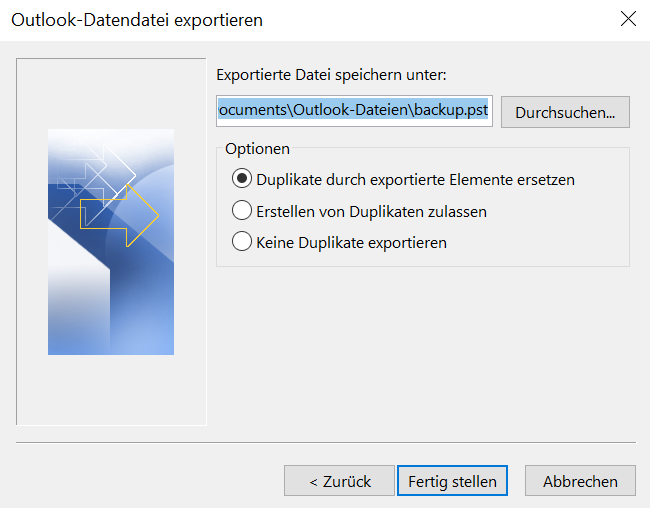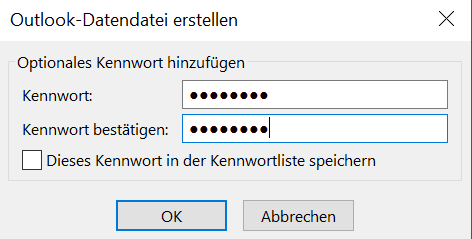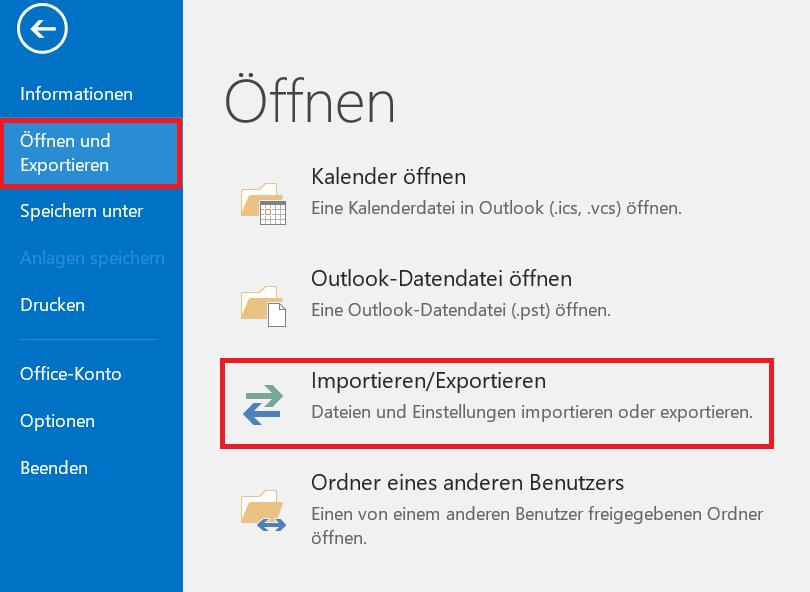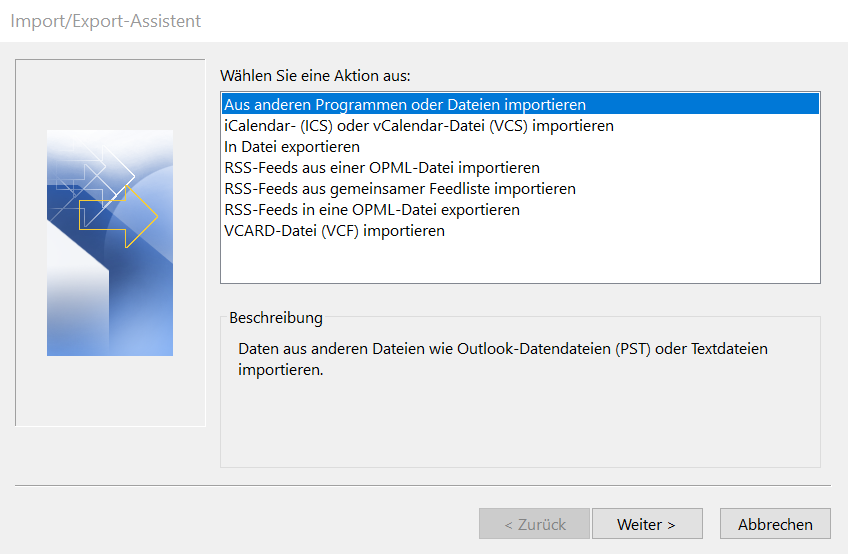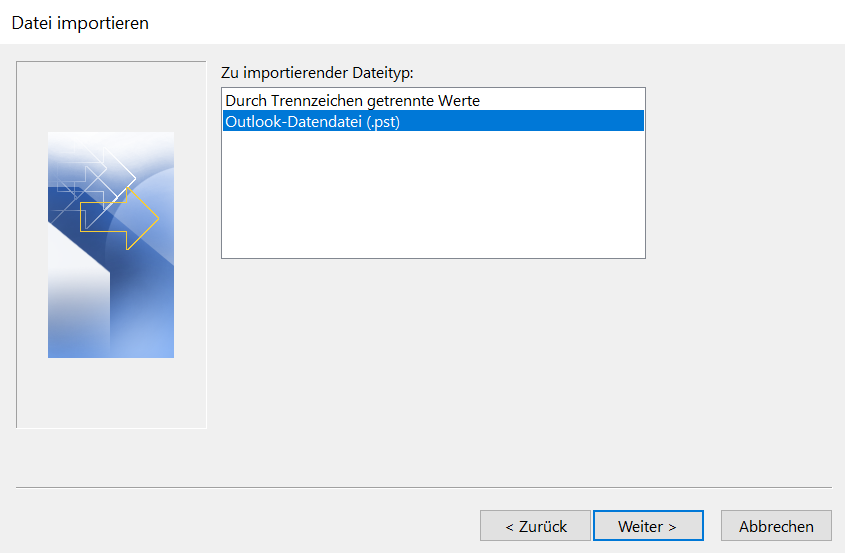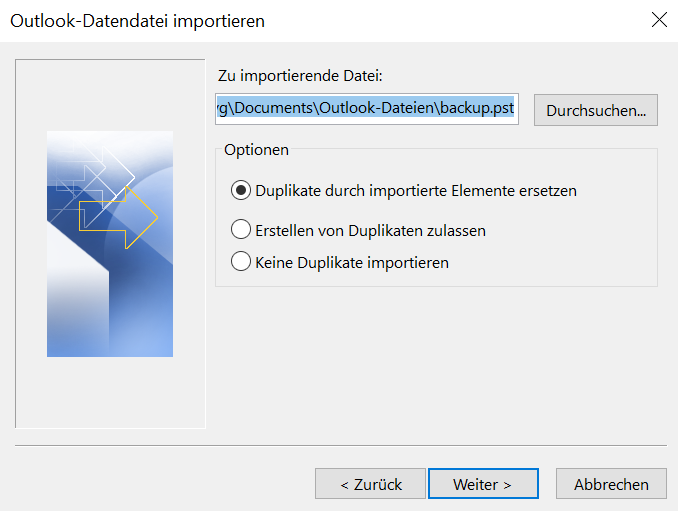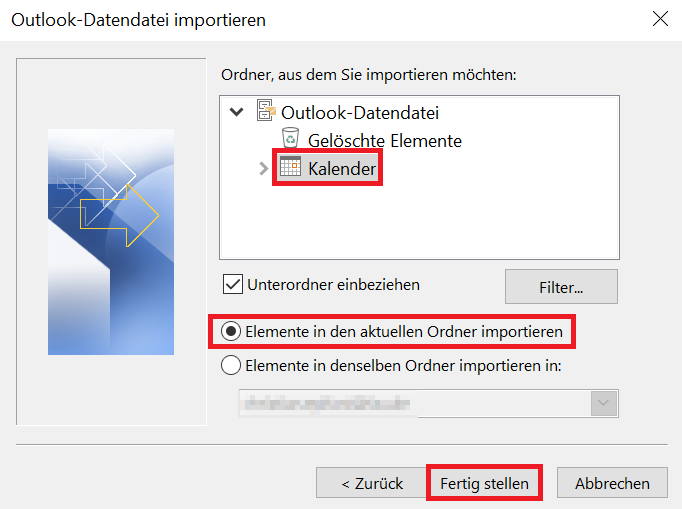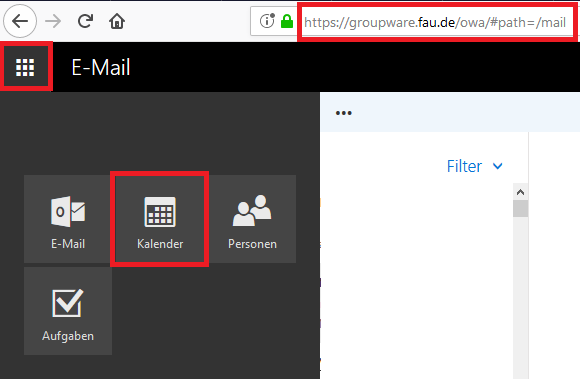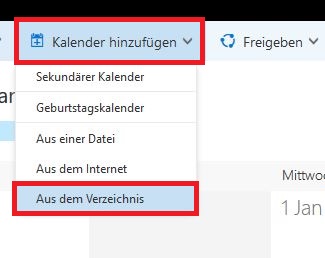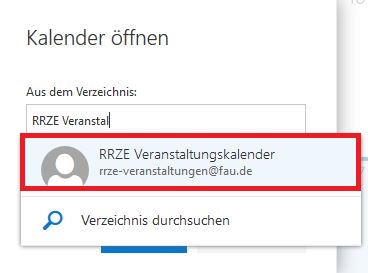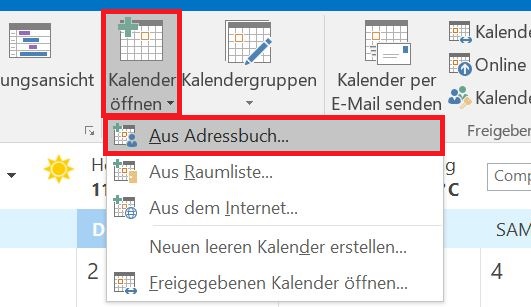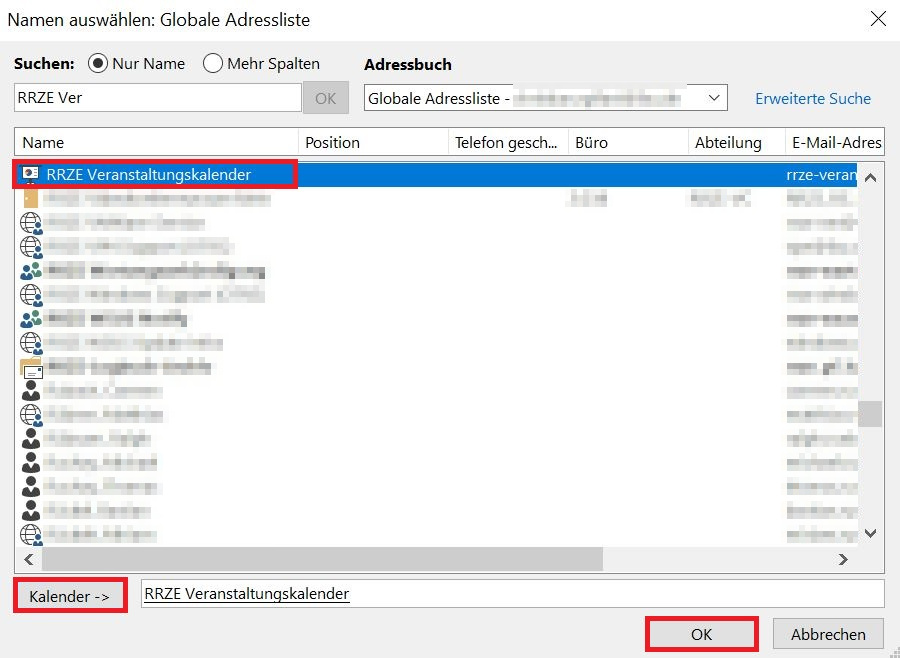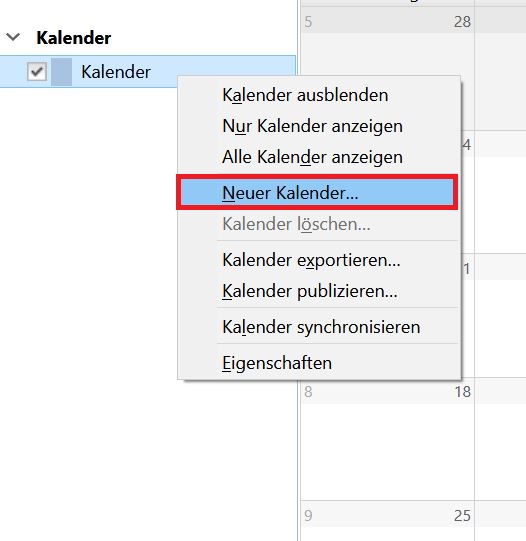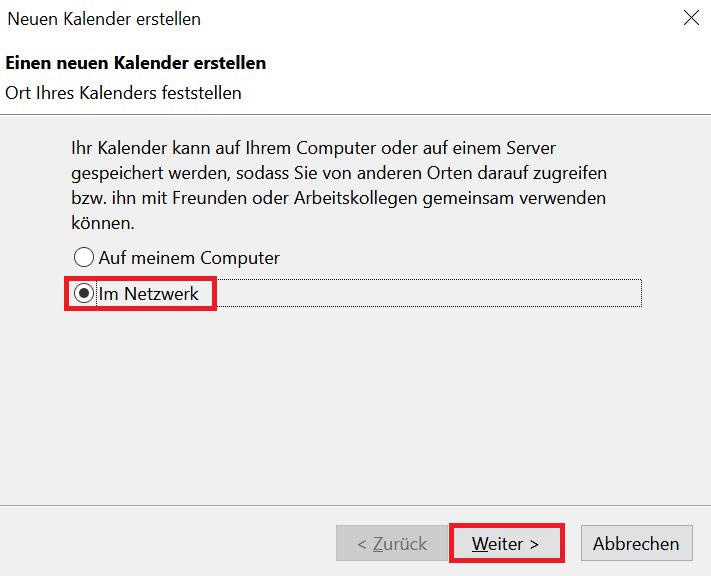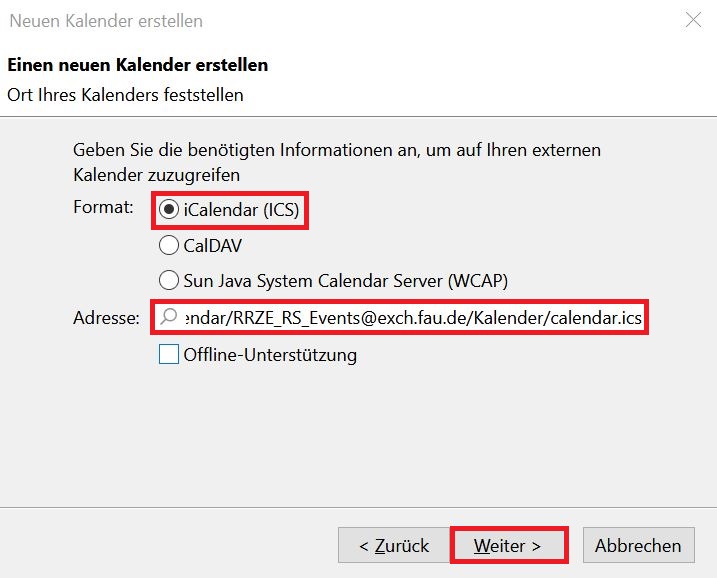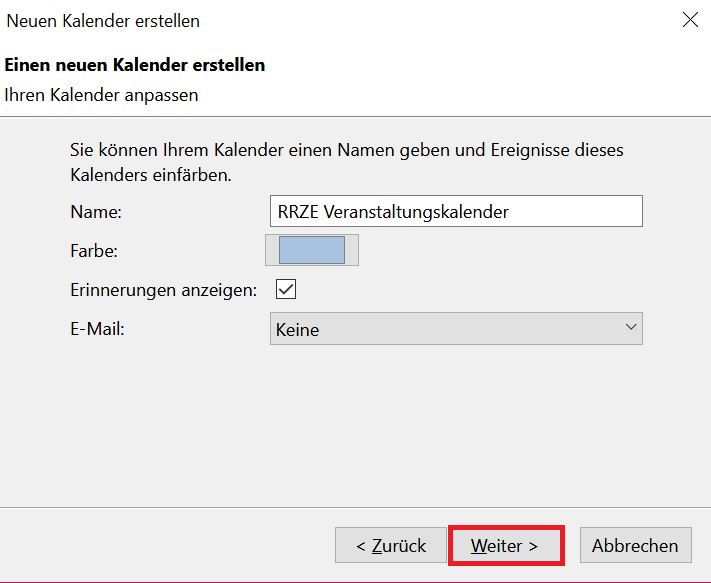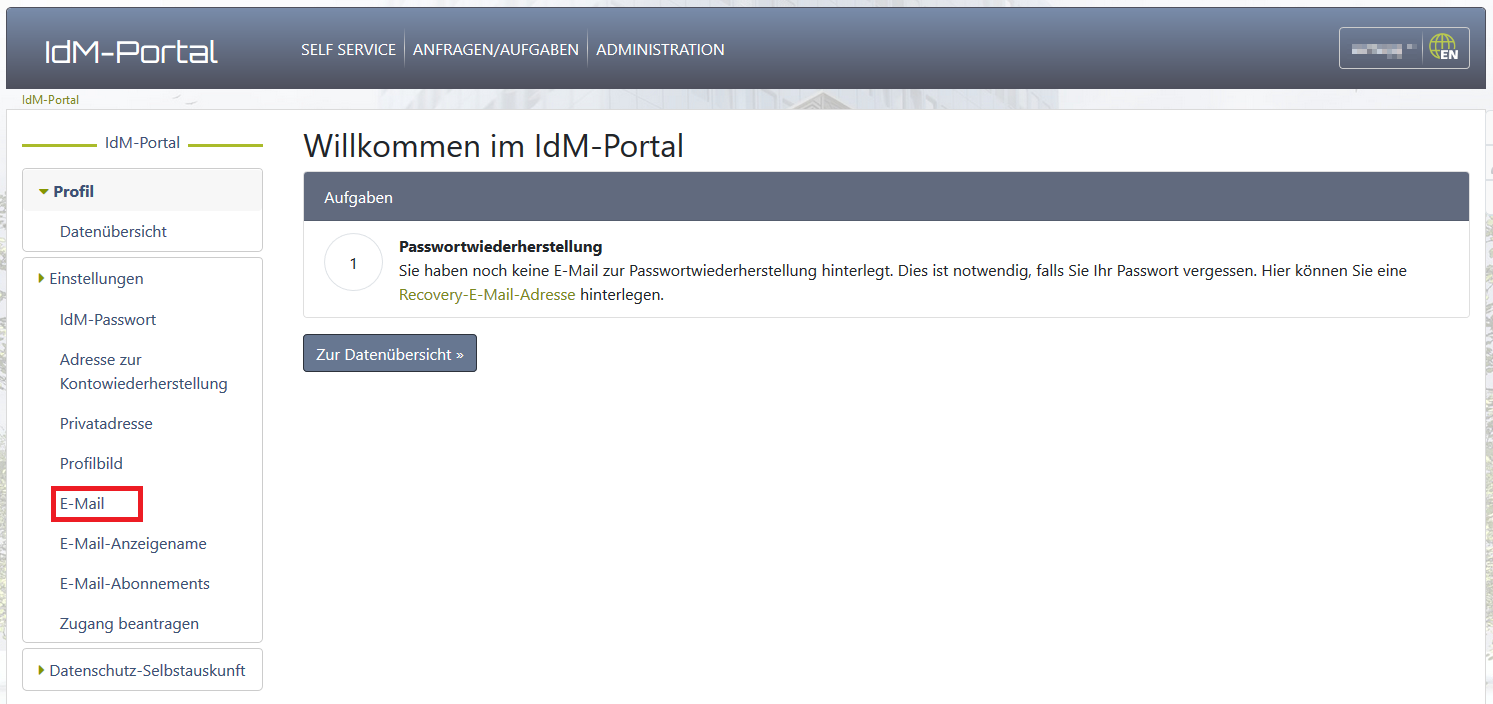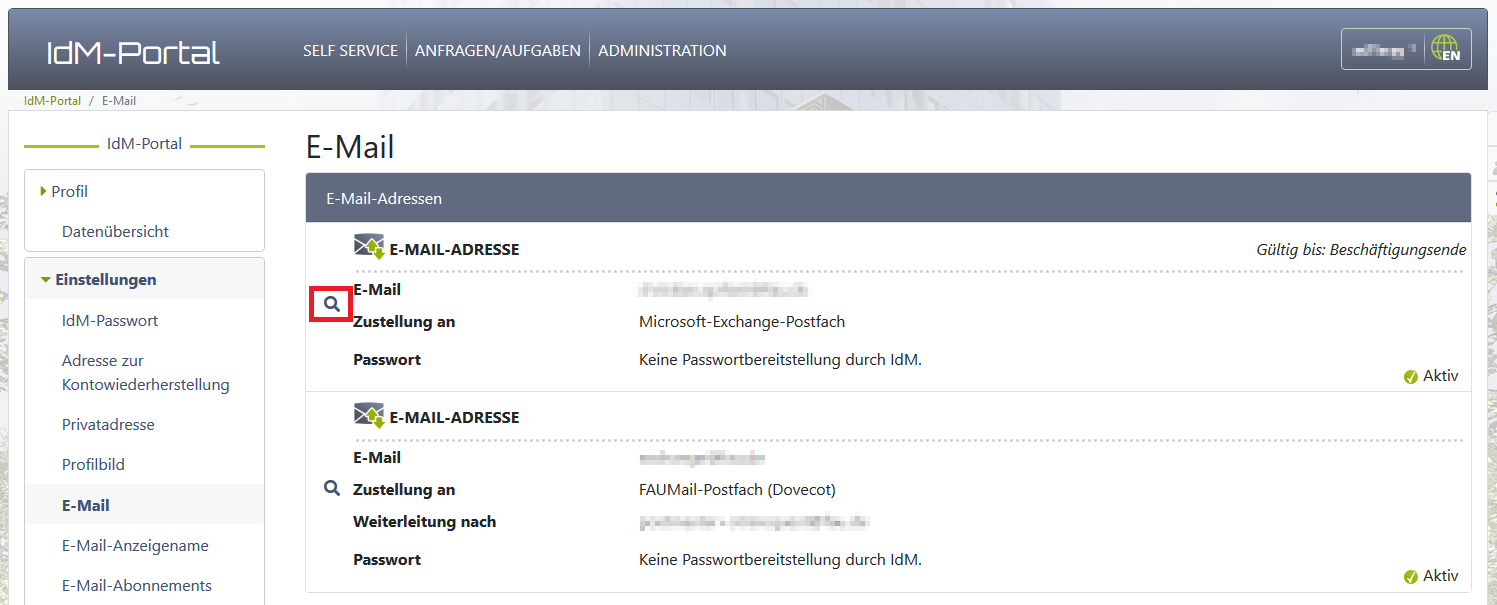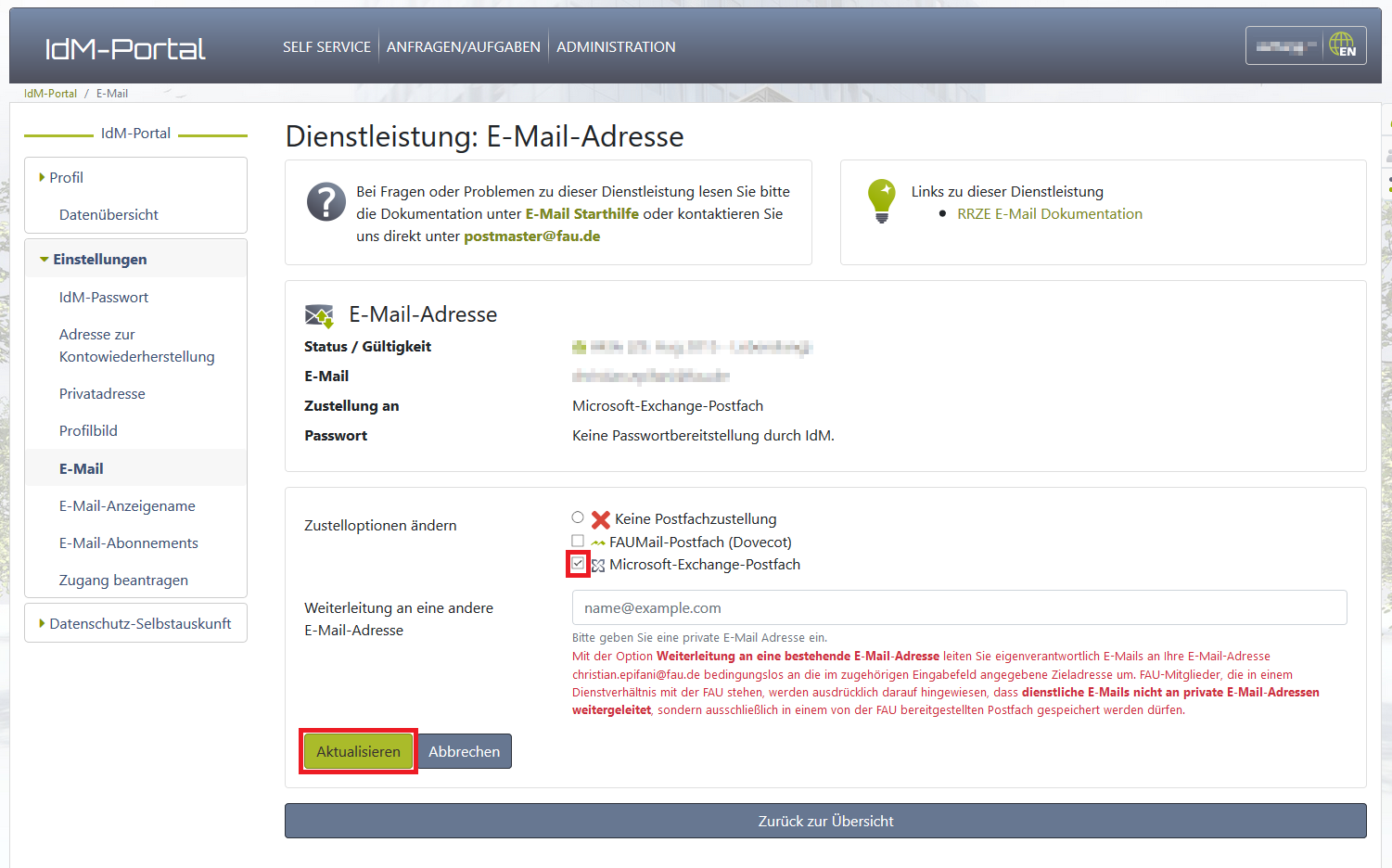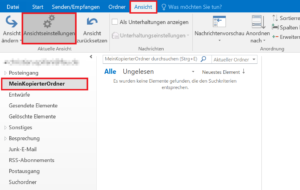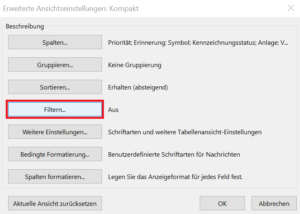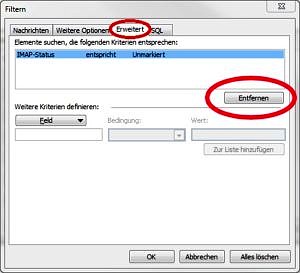Wie richte ich K-9 Mail und OpenKeychain für die OpenPGP-Nutzung ein?
Unter Android stellt K-9 Mail einen der beliebtesten und zudem kostenlos verfügbaren E-Mail-Clients dar. Zusammen mit der ebenso kostenfreien App OpenKeychain für die Schlüsselverwaltung steht eine komfortable OpenPGP-Verwaltung bereit. Beide Apps können über den Google Play Store oder über F-Droid bezogen werden.
In K-9 Mail muss zunächst die Verbindung zu OpenKeychain hergestellt werden. Unter Einstellungen wählen Sie das konfigurierte E-Mail-Konto an und gehen dann auf Ende-zu-Ende-Verschlüsselung. Ist OpenKeychain installiert, dann können Sie dort die Option OpenPGP-Unterstützung aktivieren einschalten.
Schlüsselsuche konfigurieren
In OpenKeychain sollten Sie unter Einstellungen zunächst die Schlüsselsuche konfigurieren, indem Sie dort die gewünschten Suchmethoden und Schlüsselserver angeben. Wählen Sie hier folgende Einstellungen:
Bei dieser Konfiguration wird zunächst im Web Key Directory (WKD) gesucht, das ggf. der Provider des Empfängers bereitstellt, und danach per HKP-Protokoll über den ganz oben aufgelisteten, „ausgewählten Schlüsselserver“. Weitere Schlüsselserver können hinzugefügt werden, werden aber für die Suche nicht genutzt, solange sie nicht ganz nach oben geschoben und damit „ausgewählt“ werden.
Um für die Suche nur das FAU-Schlüsselverzeichnis zu verwenden, geben Sie als obersten Server hkps://keys.openpgp.fau.de an. Dies ist nur dann sinnvoll, wenn Sie ausschließlich FAU-intern verschlüsselt per E-Mail kommunizieren.
Bei dieser Einstellung wird nach einer @fau.de-Adresse immer zuerst per WKD-Abfrage und danach per HKP-Protokoll im FAU-Schlüsselverzeichnis gesucht. Nach allen anderen Adressen wird dort nur per HKP gesucht. Per HKP werden somit auch Schlüssel für auf .fau.de oder .uni-erlangen.de endende Adressen gefunden.
Um auch Schlüssel für FAU-externe E-Mail-Adressen zu finden, nehmen Sie als „ausgewählten Schlüsselserver“ einen globalen Verifying Key Server wie hkps://keys.openpgp.org oder hkps://keys.mailvelope.com.
Bei dieser Einstellung wird nach einer @fau.de-Adresse zuerst per WKD im FAU-Schlüsselverzeichnis gesucht, danach per HKP beim ausgewählten Schlüsselserver. Nach allen anderen Adressen wird ausschließlich bei letzterem per HKP gesucht.
Schlüsselpaar erzeugen / importieren
Nun können Sie mit OpenKeychain Ihr Schlüsselpaar erzeugen oder dort ein bestehendes importieren. Wenn Sie OpenKeychain erstmals aufrufen, werden Ihnen die entsprechenden Menüpunkte direkt angezeigt. Später erreichen Sie diese, indem Sie das Menü Schlüssel anwählen und dann rechts oben unter dem „Drei-Punkte-Menü“ den Punkt Meine Schlüssel verwalten aufrufen.
Ordnen Sie nun in K-9 Mail Ihren Schlüssel Ihrem E-Mail-Konto zu, indem Sie unter Einstellungen Ihr E-Mail-Konto auswählen und dort unter Ende-zu-Ende-Verschlüsselung den Punkt Using key: … aufrufen und über die weiteren Anweisungen den gewünschten Schlüssel auswählen.
Schlüssel von Kommunikationspartnern finden / importieren
Weiterhin müssen Sie die öffentlichen Schlüssel ihrer Kommunikationspartner importieren. Hierzu klicken Sie im Menü Schlüssel auf das Symbol mit dem Plus-Zeichen. Sie haben nun die Wahl zwischen drei verschiedenen Optionen: (1) QR-Code einscannen, (2) Schlüsselsuche und (3) Aus Datei importieren.
Um den öffentlichen Schlüssel eines anderen FAU-Mitglieds zu finden, wählen Sie Option (2). Wenn dieses seinen Schlüssel im FAU-Schlüsselverzeichnis oder auf externen verifizierenden Schlüsselservern wie keys.openpgp.org oder keys.mailvelope.com (siehe oben) veröffentlicht hat, finden Sie ihn auf diesem Wege und er wird Ihnen zum Import angeboten.
Den importierten Schlüssel können Sie z.B. durch Abgleich dessen Fingerabdrucks bestätigen:
Der bestätigte Schlüssel wird durch einen grün unterlegten Haken gekennzeichnet (siehe rote Markierung):
Wie konfiguriere ich ein Exchange-Postfach auf dem iPhone oder iPad?
Hier finden Sie eine Anleitung, wie Sie Ihr Exchange-Postfach auf einem Mac konfigurieren können. Alternativ können Sie das vom RRZE bereitgestellte Konfigurationsprofil verwenden, um die Einrichtung automatisch vorzunehmen.
Sie benötigen für die manuelle Exchange-Konfiguration von iPhone und iPad:
- Exchange-Benutzerkennung aus IdM
- Kennwort der Exchange-Benutzerkennung
Diese Dokumentation beschreibt die Konfiguration für Helga Mustermann mit der E-Mail-Adresse helga.mustermann@fau.de und der IdM-Kennung helgam.
1.Öffnen Sie zuerst die Einstellungen und gehen über den Menüpunkt Mail zu Accounts und Account hinzufügen. Wählen Sie hier Microsoft Exchange aus.
2. Geben Sie nun Ihre E-Mail-Adresse und eine passende kurze Beschreibung (bspw. Exchange) ein. Bestätigen Sie dies mit Weiter und fügen dann noch Ihr IdM-Passwort hinzu und wählen erneut Weiter.
3. Im nächsten Fenster müssen Sie folgende Konfigurationen vornehmen:
- E-Mail: <Ihre E-Mail-Adresse>
- Server: groupware.fau.de
- Domain: fauad
- Benutzername: <Ihre IdM-Kennung>
- Passwort: <Ihr IdM-Passwort>
4. Zuletzt können Sie auswählen, welche Exchange-Funktionen konkret mit Ihrem Client synchronisiert werden sollen. Nach der gewünschten Auswahl schließen Sie den Vorgang mit Sichern ab.
Sollten dennoch Probleme vorhanden sein, vergewissern Sie sich bitte, dass die Sicherheitseinstellung SSL aktiviert ist. Den Punkt dazu finden Sie über Einstellungen -> Mail-> Accounts -> Exchange -> Account -> Erweiterte Einstellungen.
Was muss ich tun, um OpenPGP zu benutzen?
Um OpenPGP zu benutzen, müssen Sie sich mit Hilfe der Schlüsselverwaltung Ihres E-Mail-Programms zunächst ein OpenPGP-Schlüsselpaar erzeugen, welches aus einem geheimen und einem öffentlichen Schlüssel besteht. Den geheimen Schlüssel müssen Sie sicher verwahren. Damit entschlüsseln Sie an Sie gerichtete, verschlüsselte E-Mails und versehen Ihre ausgehenden E-Mails mit einer digitalen Signatur. Durch dieses „Siegel“ kann der Empfänger überprüfen, ob die E-Mail tatsächlich von Ihnen stammt (Authentizität) und auf dem Übertragungsweg nicht verfälscht wurde (Integrität).
Den öffentlichen Schlüssel müssen Sie ihren Kommunikationspartnern bekannt machen, damit diese Ihnen verschlüsselte E-Mails senden und Ihre digitale Signatur prüfen können. Am einfachsten geht das Veröffentlichen, indem Sie Ihren Schlüssel ins FAU-Schlüsselverzeichnis hochladen. Von dort kann ihn das E-Mail-Programm Ihres Kommunikationspartners beim verschlüsselten Versand an Sie mehr oder weniger automatisch abrufen, je nachdem, wie gut dieses den WKD-Standard unterstützt. Moderne E-Mail-Programme wie Outlook oder Thunderbird führen die WKD-Abfrage immer dann automatisch aus, wenn online nach einem Schlüssel gesucht wird.
Wie erzeuge ich mit Kleopatra ein OpenPGP-Schlüsselpaar?
Microsoft Outlook/GpgOL verwendet die ebenfalls zum Paket Gpg4win gehörige Schlüsselverwaltung Kleopatra. Um damit ein neues OpenPGP-Schlüsselpaar zu erzeugen, gehen Sie wie folgt vor.
Rufen Sie in Kleopatra das Menü „Datei >> Neues Schlüsselpaar …“ auf.
Wählen Sie Persönliches OpenPGP-Schlüsselpaar erstellen und dann Weiter.
Geben Sie im folgenden Dialog Name und E-Mail-Adresse ein, für die das Schlüsselpaar erstellt werden soll. Setzen Sie den Haken bei Den generierten Schlüssel mit einer Passphrase schützen.
Klicken Sie dann auf Erweiterte Einstellungen. Wählen Sie in der Eingabemaske die Einstellungen wie im folgenden Screenshot dargestellt und klicken dann auf OK.
Geben Sie nun die Passphrase ein, mit welcher der geheime Schlüssel geschützt werden soll und bestätigen Sie diese durch eine nochmalige Eingabe. Wenn Sie auf Weiter klicken, wird das Schlüsselpaar erstellt.
Wählen Sie nun Sicherheitskopie Ihres Schlüsselpaares erstellen … und speichern Sie damit den geheimen Schlüssel auf einem externen Medium, welches Sie sicher verwahren müssen.
Den öffentlichen Schlüssel können Sie exportieren, indem Sie den Schlüssel markieren und mit der rechten Maustaste das Kontextmenü öffnen. Dort wählen Sie Exportieren … und speichern den Schlüssel ebenfalls in einer Datei ab.
Diesen Schlüssel können Sie nun an Ihre Kommunikationspartner verteilen, z.B. indem Sie ihn im FAU-Schlüsselverzeichnis veröffentlichen.
Wie kann ich die Mitglieder in einem Exchange-Verteiler via Weboberfläche ändern?
Melden Sie sich hierfür bitte an Ihr Postfach über die Weboberfläche https://groupware.fau.de/owa/ mit Ihrer IdM-Kennung an. Wählen Sie über das Zahnrad oben rechts die Optionen aus.
In der linken Spalte können Sie den Überpunkt Allgemein aufklappen und anschließend Verteilergruppen auswählen. Auf der linken Seite werden Ihnen die Verteiler angezeigt, in denen Sie Mitglied sind und auf der rechten Seite die Verteiler, die Sie besitzen. Wenn Sie einen dieser Verteiler auswählen und auf Bearbeiten (Stift-Symbol) gehen, öffnet sich ein weiteres Fenster.
Hier können Sie den Punkt Mitgliedschaft auswählen und Benutzer über das Pluszeichen (+) und Minuszeichen (-) hinzufügen oder entfernen. Vergessen Sie nicht, die Änderungen zu speichern.
Wie kann ich IMAP und SMTP für Exchange konfigurieren?
Was Sie für die Konfiguration von IMAP und SMTP benötigen:
- Exchange-Benutzerkennung aus IdM
- Passwort der Exchange-Benutzerkennung
- Die in IdM reservierte @fau.de E-Mail-Adresse
In der Regel ist die IdM-Benutzerkennung auch die Exchange-Benutzerkennung. Es gibt aber auch Ausnahmen. Sollten Sie sich nicht sicher sein, so fragen Sie ihren EDV-Betreuer vor Ort.
Diese Dokumentation beschreibt die Konfiguration für Max Mustermann mit der Exchange-Benutzerkennung ex56hga1 und der @fau.de-Adresse max.mustermann@fau.de.
Hinweis: Das RRZE unterstützt Sie nur in der Konfiguration von IMAP und SMTP. Für die Produkte wie Thunderbird etc. gibt es vom RRZE keine Unterstützung.
Deshalb empfiehlt das RRZE Outlook zu verwenden, denn nur Outlook bietet die volle Exchange Funktionalität! Für Betriebssysteme, die Microsoft nicht unterstützt, empfehlen wir, die Weboberfläche unter https://groupware.fau.de zu nutzen.
FAQ zu Thunderbird:
- IMAP Connection Limit Exchange-Server
Die IMAP-Verbindungen sind pro User auf 10 Verbindungen begrenzt. Werden durch Thunderbird mehr als 10 Verbindungen genutzt (z.B. Postfach und SharedMailBox) kommt es zu kryptischen, nichts sagenden Fehlermeldungen. In Thunderbird → Server Einstellungen → Erweitert kann dies konfiguriert werden.
| IMAP/SMTP am Beispiel von Max Mustermann: |
| IMAP/SMTP am Beispiel von Max Mustermann: | |
| Posteingang-Server IMAP: | groupware.fau.de |
| Port: | 993 |
| SSL | |
| Benutzername: | fauadex56hga1 |
| Postausgang-Server SMTP: | groupware.fau.de |
| Port-SMTP: | 587 |
| TLS aktiviert (manchmal auch als STARTTLS bezeichnet z.B. Thunderbird) | |
| Benutzername: | ex56hga1 |
Wichtig: Viele Programme, z.B. Thunderbird, tragen als E-Mail-Absenderadresse ex56hga1@exch.uni-erlangen.de ein. Ändern Sie die E-Mail-Absenderadresse in die in IdM reservierte @fau.de Adresse. In unserem Beispiel auf max.mustermann@fau.de.
Eine Anleitung für das Einrichten Ihres Exchange-Postfachs in Thunderbird finden Sie unter Exchange-Postfach als IMAP-Konto in Thunderbird einrichten.
| SharedMailBox-Zugriff mit IMAP/SMTP am Beispiel von Max Mustermann und der SharedMailBox XYZ_SH_SharedMailBox |
SharedMailBox-Zugriff mit IMAP/SMTP am Beispiel von Max Mustermann und der SharedMailBox XYZ_SH_SharedMailBox
| SharedMailBox-Zugriff mit IMAP/SMTP am Beispiel von Max
Mustermann und der SharedMailBox XYZ_SH_SharedMailBox |
|
| Posteingang-Server IMAP: | groupware.fau.de |
| Port: | 993 |
| SSL | |
| Benutzername: | fauadex56hga1XYZ_SH_SharedMailBox |
| Postausgang-Server SMTP: | groupware.fau.de |
| Port-SMTP: | 587 |
| TLS aktiviert (manchmal auch als STARTTLS bezeichnet z.B. Thunderbird) | |
| Benutzername: | ex56hga1 |
Wichtig: Viele Programme, z.B. Thunderbird, tragen als E-Mail-Absenderadresse XYZ_SH_SharedMailBox@exch.uni-erlangen.de ein. Ändern Sie die E-Mail-Absenderadresse in die entsprechende E-Mail-Adresse der SharedMailBox.
Eine Anleitung für das Einrichten einer Shared Mailbox in Thunderbird finden Sie unter Shared Mailbox als IMAP-Konto in Thunderbird einrichten.
Wie kann ich einen Kalender von Outlook zu Outlook übertragen?
Alten Kalender exportieren
Als Erstes wechseln Sie zum Reiter Datei.
Wählen Sie in der linken Spalte Öffnen und Exportieren und anschließend Importieren/Exportieren aus.
Nun öffnet sich ein Fenster. Bitte wählen Sie hier In Datei exportieren aus und gehen über Weiter zum nächsten Schritt.
Hier müssen Sie Outlook-Datendatei (.pst) auswählen bevor Sie mit Weiter den Ordner auswählen.
Wählen Sie in diesem Schritt den entsprechenden Ordner/Kalender aus den Sie exportieren und ggf. später importieren möchten. In diesem Beispiel wählten wir den Kalender. Mit Weiter kommen Sie hier zum letzten Schritt
Mit Durchsuchen können Sie den Speicherort der Datei ändern. Sollten Sie mit diesen Pfad zufrieden sein, können Sie mit Fertig stellen die Datei exportieren. Pfad und Datei der exportierten Datei merken. Diese Daten werden später nochmals benötigt.
Am Ende können Sie noch ein Passwort setzen. Dieser wird immer abgefragt, wenn Sie die Datei importieren möchten. Sollten Sie kein Passwort setzen, werden Sie beim Importieren der Datei nicht erneut befragt. Diese Entscheidung ist Ihnen überlassen.
Das Exportieren des alten Kalenders ist jetzt abgeschlossen.
Alten Kalender importieren
Wichtig: Den Kalender markieren, in den die exportierten Termine importiert werden sollen.
Wie schon für das Exportieren der Datei, müssen Sie über den Reiter Datei, den Punkt Öffnen und Exportieren und anschließend Importieren/Exportieren auswählen.
Es erscheint ein ähnliches Fenster wie beim Exportieren. Wählen Sie hier jedoch stattdessen Aus anderen Programmen oder Dateien importieren aus, bevor Sie auf Weiter gehen.
Im Gegensatz zum vorherigen Schritt wählen Sie hier, wie beim Exportieren, den Punkt Outlook-Datendatei (.pst) aus.
Geben Sie hier den beim „Exportieren“ angegebenen Pfad und Dateinamen eingeben. Über Durchsuchen können Sie auch die entsprechende Datei auswählen.
Wählen Sie den Kalender und Elemente in den aktuellen Ordner importieren aus, damit die Datei am richtigen Ort importiert wird.
Nach dem Fertig stellen ein wenig Geduld aufbringen. Es kann schon ein wenig dauern bis alle Kalenderdaten übernommen sind. Sollten Sie ein Passwort gesetzt haben beim Exportieren, werden Sie jetzt danach gefragt.
Outlook: Wie kann ich den Kalender eines anderen Postfachs öffnen?
Diese Anleitung erklärt Ihnen, wie Sie einen Kalender eines bestimmten Postfachs in der Outlook Web App (OWA) und in Microsoft Outlook öffnen können.
Im unserem Beispiel öffnen wir den RRZE Veranstaltungskalender.
Outlook Web App (OWA)
Nachdem Sie sich an Ihrem Exchange-Postfach über die Outlook Web App (OWA) angemeldet haben, wechseln Sie in der OWA in die Kalenderansicht, indem Sie oben links die Kacheln und im Anschluss Kalender auswählen.
Über Kalender hinzufügen können Sie Aus dem Verzeichnis wählen und dann nach dem entsprechenden Postfach suchen und den Kalender öffnen. Sollte das Postfach bei der Suche nicht zur Auswahl erscheinen, müssen Sie Verzeichnis durchsuchen auswählen.
Microsoft Outlook
Im Outlook müssen Sie ebenfalls in die Kalenderansicht wechseln und im Reiter Start den Punkt Kalender öffnen wählen. Im Klappmenü können Sie dann Aus Adressbuch auswählen.
Anschließend öffnet sich die Globale Adressliste. Wählen Sie hier den entsprechenden Kalender aus und bestätigen die Auswahl mit OK.
Daraufhin öffnet sich der Kalender und ist mit Ihrem Outlook-Konto verknüpft. Der Kalender kann ab sofort in der linken Spalte an- bzw. abgewählt werden.
Anderer Client
Sollten Sie einen anderen Client verwenden, müssen Sie den Kalender über einen ICS-Link einfügen. Den ICS-Link erhalten Sie vom Inhaber des Postfachs.
In diesem Beispiel fügen wir den ICS-Link im E-Mail-Client Mozilla Thunderbird ein.
Als Erstes müssen Sie bei Thunderbird in die Kalenderansicht wechseln. Mit Rechtsklick in der linken Spalte können Sie einen neuen Kalender erstellen.
Wählen Sie im nächsten Fenster Im Netzwerk aus.
Nun können Sie den ICS-Link einfach im Feld Adresse einfügen. Achten Sie bitte darauf, dass als Format iCalender (ICS) ausgewählt ist.
Im letzten Schritt können Sie dem Kalender einen passenden Namen und eine Farbe vergeben. Dieser Schritt ist jedoch optional.
Wenn Sie alles korrekt eingegeben haben, können Sie mit Weiter und anschließend Fertig stellen den Kalender einbinden.
Wie kann ich die E-Mail-Zustellung ändern?
Rufen Sie die Internetseite https://www.idm.uni-erlangen.de auf und melden sich mit Ihrer IDM-Benutzerkennung an und wählen im oberen Reiter Self Service aus. Wenn Sie sich bereits im Self Service befinden, wählen Sie bitte in der linken Spalte E-Mail aus.
Wählen Sie hier die Adresse aus, deren Zustellungsoption geändert werden soll, indem Sie die Lupe auswählen.
An dieser Stelle können Sie als Zustelloption Microsoft Exchange Postfach auswählen. Bitte vergessen Sie nicht die Einstellung mit Aktualisieren zu speichern.
Wenn Sie ein Exchange-Postfach aktiviert haben und die Zustellung auf ein anderes Ziel umleiten, dann werden trotzdem alle Exchange-internen E-Mails in Exchange zugestellt. Sollten Sie auch diese E-Mails an die im IdM-Portal eingestellte Adresse umleiten wollen, bedarf es hierfür eines Filters in Exchange. Siehe Weiterleiten von E-Mails in der Outlook Web App (OWA).
Wie behebe ich einen Fehler beim Kopieren von Ordnern in Outlook?
Ausgangslage
Sie haben ein Postfach bei einem beliebigen Provider (z.B. GMX, T-Online, etc.) und zusätzlich ein Exchange-Postfach. Sie wollen nun einen kompletten Ordner mit allen E-Mails aus Ihrem privaten Postfach nach Exchange kopieren oder verschieben.
Wir empfehlen, private und dienstliche Inhalte strikt zu trennen und nicht zu vermischen.
Sie können nun für beide Postfächer in Outlook je ein Konto erstellen. Als Ergebnis haben Sie jetzt in Outlook sowohl die Ordnerstruktur des privaten Postfachs, als auch die Ordnerstruktur des Exchange-Postfachs vorliegen.
Sie haben nun Ordner für Ordner aus Ihrem privaten Postfach in die Exchange-Ordnerstruktur kopiert oder verschoben.
Jetzt stellen Sie wahrscheinlich entsetzt fest, dass Sie zwar die gewünschte Ordnerstruktur im Outlook-Konto sehen, aber keine einzige E-Mail. In der Outlook Web App (OWA) werden die vermissten E-Mails allerdings wie erwartet angezeigt. Nur Outlook selbst zeigt sie nicht an.
Lösung
Der Fehler in der Anzeige von kopierten Ordnern besteht aus einem lokalen Anzeigefilter, der beim Kopieren automatisch angelegt wird und die Darstellung verfälscht. Sie können diesen Filter löschen und sehen dann die komplette Ordnerstruktur mit allen E-Mails.
Zunächst klicken Sie den gewünschten Ordner einmal mit der linken Maustaste an. Danach wählen Sie im Reiter Ansicht den Punkt Ansichtseinstellungen.
Von den Ansichtseinstellungen wählen Sie den Punkt Filtern.
Nun wechseln Sie zum Reiter Erweitert und Sie sehen einen Filter IMAP-Status entspricht Unmarkiert. Diesen klicken Sie mit der linken Maustaste einmal an und klicken danach auf Entfernen.
Danach schließen Sie das Fenster mit einem Klick auf OK und sehen jetzt diesen Ordner mit all seinen E-Mails. Wiederholen Sie den Vorgang für jeden betroffenen Ordner.